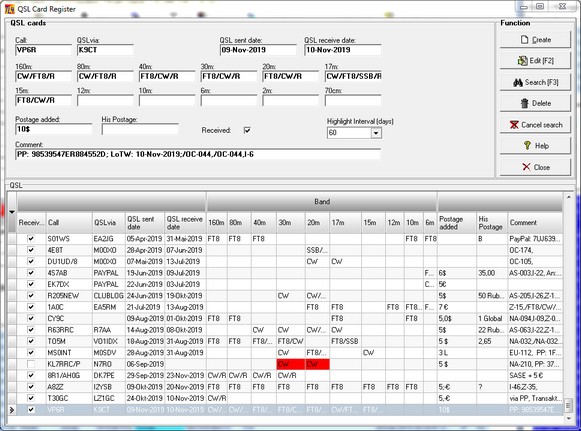General aspects:
This fancy database will help you to trace and administrate QSL cards which you have sent directly by letter to a QSL manager or to any other address that was published to handle QSLing. Furthermore, you can administer your OQSL requests via the Internet. You will wish to note all the details of your submissions. Most importantly will be the Call, the QSL manager, the date of submission/reception, bands and mode, etc..
The facility described in this paragraph will allow you to remind you of all important facts along with directly mailed QSLs and to retrieve the details in shortest possible time. This task is achieved by means of a dedicated database under the NexusDB regime and by highlighting records the responses to which are overdue with respect to a user specified time lapse. Thus, the database will almost instantly show the missing responses, turn around times, postage requirements and any other details which you want to be reminded of and to chase after a particular submission. Finally, you will be enabled to send reminders to the poorly performing QSL managers and to omit sending directly to the ones only collecting your postage.
The QSL Admin database can either be entered manually by the EDIT menu's sub item QSL Admin or automatically from the logbook's menu line by clicking the QSL button and selecting one of the following menu options:
•Flag QSL_sent via OQSL (Shift+F8)
•Flag QSO for QSL to send Direct (Shift+F3)
•Mark QSL received > Shift+F4
As outlined in the QSL Operations paragraph you can opt for automatically creating a new record in this database and/or updating the existing record for a distinct Call. We highly recommend to benefit from this extremely helpful utility since all necessary log data along with the date of the QSL operation will be recorded for you without further typing.
Features of the database:
Access from the Edit Menu will surface the following frame:
The lower part shows a standard data grid which contains the QSL records previously entered. The records can be sorted by the QSL Sent Date. The data grid is identical by its structure to e.g. the grid applied to the logbook window. Thus, all features as described in the paragraph on Customizing the Logbook Window, such as arranging the columns, adjusting column widths, etc are available here. Customization can be started by Right Mouse Key Clicking on any field of the data grid. This action will yield the following context menu:
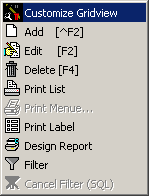
Figure 86: Right Mouse Key Context Menu
As can be seen the pop up menu offers a range of controls. Along with customizing the grid view a number of other controls can be accessed from here. Some of the control buttons are available as well.
The upper part of the user interface frame contains entry fields for the database and various control buttons.
Entry fields:
Please note:
All entry fields can only be edited after the Edit button or the F2 key were pressed.
Call:
Enter the call of the station you are longing a QSL for.
QSL via:
Typically the QSL manager's call should be entered here. Any other routing information is welcome as well, e.g. QRZ.COM etc. .
QSL sent Date:
The mailing date of your QSL submission should be entered here. The date template is derived from your customized date selection in WINDOWS. There is a rigorous check on the correct date format. Since date fields are always error prone you better use one of the following options:
1. Pressing the F9 key with cursor on date field will enter today's date in the correct format.
2. Pressing the F3 key with cursor on date field will open a calendar to select from:
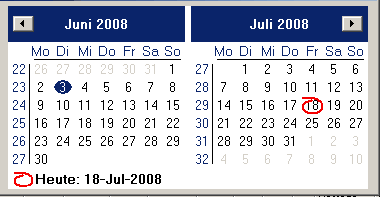
Figure 87: Built-in Calendar
Please navigate to month and year by repeatedly clicking the arrow keys. However, do not click too fast. Otherwise your clicking will be interpreted as a double click and a day which is randomly highlighted will be selected while the search is terminated. After you arrived at the correct month double clicking a day will insert your selection into the date field.
QSL received Date:
This field cares for the date at which you have received the requested QSL. This date field has all features as described above at its disposal.
Band fields 160m ...70cm:
These fields are intended to contain the Modes you are requesting a confirmation for on that particular band. A .../R in a Band field means that a QSL has been received. This is a new feature since Dec-2019. In order to prevent all older Band fields from being highlighted because in lack of .../R an internal absolute start date for QSLRcvDate has been defined. This is 10-Oct-2019.
Postage added:
This is to remind you of the postage which you included for the direct return of your QSL request. The field is also well suited to note the enclosure of a SAE or SASE ( see: List of abbreviations ).
His postage:
It is worth noting the postage on a letter from a foreign country in order to be able to adjust the postage you are going to include for a next time. This may save money.
Comment:
This field may contain any information you consider to be worth being noted, e.g. number of cards being received, other content in the letter, information provided by the QSL manager, etc... .
Received:
This is a simple check box which will automatically be updated if all QSOs on all Bands were confirmed. Likewise the box can be ticked off after a response on all mailed QSL requesst has been received.
Highlight Interval [Days]:
Enter a time lapse in days here which appears to you as a reasonable time period of waiting before starting to chase after the response for your submission.
Control Buttons:
Add:
Pressing the Add Button or pressing the Ctrl+F2 key will create a new empty record in the database. It call be filled by information entered from the entry fields.
Edit:
Pressing the Edit Button or pressing the F2 key will enable the entry fields for editing. This mode is indicated by turning the font's color of all input fields into blue and the background color of the field under edit into yellow. Editing will be finished upon pressing the Edit Button or pressing the F2 key again.
Search:
Pressing the Search Button or pressing the F3 key will enable a complex database search. All entry fields can be included for a compound search task. The entry fields will turn into the following layout:
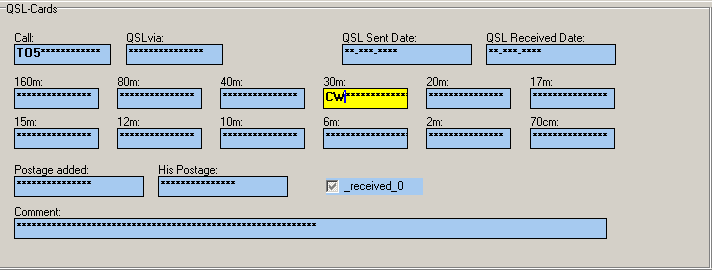
Figure 88: Standard ( F3 key ) Search Mask
This input sample will create and execute a SQL string of the format: ....('Call' ='TO5*') AND ('Band' = '30m' AND 'Mode' ='CW') AND ('Postage_added' = '3$') ... . The search will be started by pressing the Enter key. The search result will be displayed in the data grid below the search mask. The SQL-string which is created by means of the input mask can be inspected by opening the context menu and selecting the sub item Filter ( second last item on menu ).
More complex search tasks can be composed while the mask is in search mode ( after having pressed the Search Button or the F3 key ). This is facilitated by a sequence of additional search criteria available from the F6, F7, and F8 keys.
Pressing the F6 key will yield the Unequal search mask. This mask is characterized by all entry fields being filled with ! by default.You can enter search conditions on the appropriate entry field which will later be included in the final SQL search string as: ... AND ( 'Call' UNEQUAL '%A%' )... . Sticking to this example the following input would have had to be made in the mask:
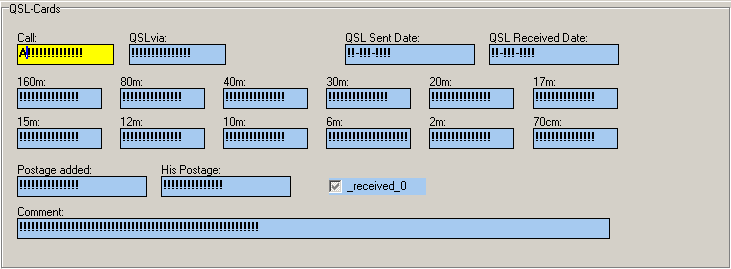
Figure 89: UNEQUAL Search Mask
Pressing the Enter key will lead back to the standard search mask ( characterized by the [********] ) with the inputs being included. Again pressing the Enter key will start the combined search from both search masks. The result will be displayed on the data grid in the lower part of the frame.
While still in search mode and now pressing the F7 key will yield the Lower Limit search mask:
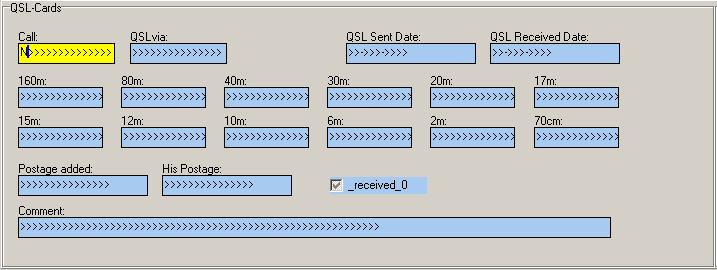
Figure 90: Lower Limit Search Mask
The input N in the example shown will result in all calls the first letter of which is not contained in the subset of letters [N, M, ....., Z] will be excluded from the output list. In order to activate this filtering it requires to press the Enter key until you return to the standard search mask ( characterized by the [********] ) and one more time in order to start the combined search for which you made entries in the appropriate search masks.
Finally, there is an Upper Limit search mask which can be added to the filtering process. It will show up while you are still in search mode by pressing the F8 key. This will turn the search mask into the following layout:
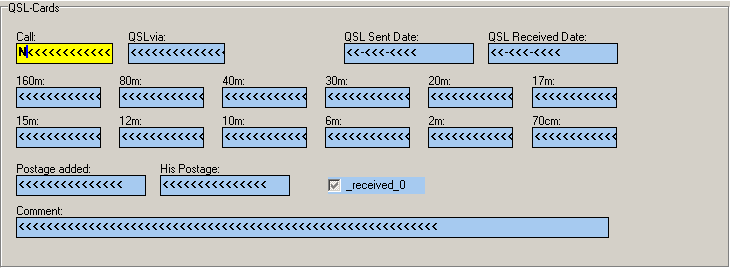
Figure 91: Upper Limit Search Mask
Now, following the indicated example, all calls the first letter of which is contained in the subset of letters [N, M, ....., Z] will be excluded from the output list. Like for the other examples: In order to activate this filtering you need to press the Enter key until you return to the standard search mask ( characterized by the [********] ) and one more time in order to start the combined search for which you made entries in the appropriate search masks.
The following utilities can be used for ease of operation:
Pressing F11 will delete all search items in any entry field of a particular search mask.
Pressing Ctrl+Enter instead of pressing Enter in order to start the search will force the grid being displayed under SQL control. This allows you to sort the data by the content of any column.
Delete:
Pressing the Delete Button or pressing the F4 key will delete the content of an entry field under edit.
Cancel Filter:
Pressing the Cancel Filter Button will terminate the SQL search/filter operation and turn the database frame into its default layout.
Help:
Pressing the Help Button will display this help topic.
Close:
Pressing the Close Button will close the database frame.
Active COMMANDS:
KEYS:
| Enter | will start the search/filtering procedure |
| F1 | will open context sensitive Help topic |
| F2 | will start edit mode |
| F3 | will start search/filtering mode, indicated by [********] |
| F4 | will delete content of field under edit |
| F6 | will open the Unequal search mask [!!!!!!!!!!], in search mode |
| F7 | will open the Lower Limit search mask [<<<<<<<], in search mode |
| F8 | will open the Upper Limit search mask [>>>>>>>], in search mode |
| F9 | will insert today's date into date field under edit |
| F11 | deletes all search items |
| Ctrl+Enter | will force data grid being output as SQL table ( which can be sorted ) |
| Ctrl+F2 | will create/add a new empty record to the database |
CLICKABLES and HOTSPOTS:
| Drag | column boundaries |
| Right mouse key click | pops up context menu |
BUTTONS:
Add
Edit
Search
Delete
Cancel Filter
Help
Close
This topic was last edited on Monday, 03-Jul-2023, at 23:56