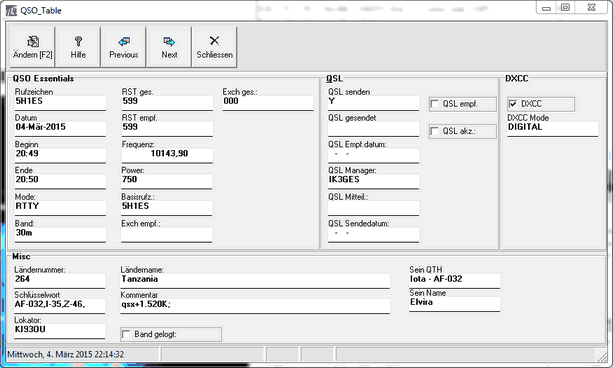Die meisten Befehle zur Bedienung des Logbuches finden sich im Kontextmenü, das mit der rechten Maustaste geöffnet wird, wenn die Maus sich über dem Logbuchfenster befindet:
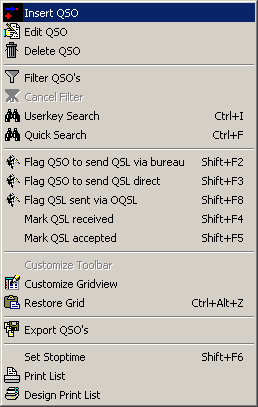
Abb.17: Kontextmenü
Einige der Befehle finden sich auch in der speziellen Menüzeile unmittelbar über dem Logbuchfenster:
Abb.18:Menüzeile des Logbuches
QSO Editieren (Edit QSO):
Methode 1 - Editieren von Feldern in einer QSO-Zeile:
Klicken Sie die betreffende Zeile im Log und dann Edit QSO, in der Menüzeile, dem Kontextmenü oder alternativ: Drücken Sie einfach die Funktionstaste F2
Ein Doppelklick in das betreffende Feld öffnet es zum Editieren. Klicken Sie in ein weiteres Feld in der Zeile, um ggf. auch dieses zu ändern. Zum Beenden des Editierens klicken Sie außerhalb der Zeile, z.B. auch in die Eingabezeile.
Es wird immer eine Zeile nach der Anderen editiert.
Nach dem Verlassen einer Zeile werden Sie gefragt, ob Sie die Änderungen speichern wollen:
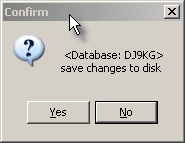
Abb.19: Änderungen speichern?
Klicken Sie Ja (Yes) oder Nein(No).
Methode 2 - Editieren aller Felder in einer Eingabemaske:
Klicken Sie auf das zu editierende QSO und drücken dann die Tastenkombination Strg+Umsch+F2. Es öffnet sich die folgende Editiermaske:
Drücken Sie die Funktionstast F2 oder klicken Sie die Schaltfläche Ändern um die Maske zu editieren. Nochmaliges Drücken beendet den Editiermodus. Mit den oben angebrachten Pfeiltasten können Sie die Maske über die benachbarten QSOs schieben. Verlassen Sie die Maske durch Klicken der Schaltfläche Schliessen. Sie werden automatisch aufgefordert, die gemachten Änderungen entweder zu bestätigen oder zu verwerfen.
Klicken mit der rechten Maustaste in der Maske öffnet ein Untermenü mit weiteren interessanten Editierwerkzeugen.
QSO Einfügen(Insert):
Klicken Sie ins Logbuchfenster und dann auf Insert QSO. Es öffnet sich eine leere Zeile. Drücken Sie F2 zum Editieren und verfahren Sie wie oben angegeben. Wenn Sie die Aktion beenden wird die neue Zeile sofort entsprechend ihres Datums im Log einsortiert.
Löschen eines QSOs (Delete QSO):
Klicken Sie die zu löschende Zeile und drücken Sie Delete QSO. Nachdem Sie die nun erscheinende Sicherheitsabfrage bestätigt haben, wird das QSO gelöscht.
Markieren eines Bereiches von QSOs:
Klicken Sie die letzte Zeile des Bereiches. Dann klicken sie die gleiche Zeile nochmals während die Umschalttaste gedrückt ist. Dann navigieren Sie zur ersten Zeile des Bereiches und klicken sie mit gedrückter Umschalttaste. Die markierten QSOs erscheinen jetzt auf dunklem Hintergrund.
Sie können den markierten Bereich nun z.B.: Drucken, Exportieren(ADIF), eingegangene QSLs darin bestätigen, usw.
QSL Operationen:
Geben Sie das Call in das Callsign Feld ein und drücken Sie PfeiltasteRunter. Es erscheinen alle QSOs zu diesem Call im Logbuchfenster. Klicken Sie das QSO, für das eine QSL vorliegt, oder dessen QSL-Status Sie ändern wollen... oder ggf. auch gleich einen Bereich von QSOs.
Je nach gewünschter Aktion drücken Sie nun folgende Funktionstasten:
Umsch+F2, wenn Sie den QSL-Versand via Büro markieren wollen,
Umsch+F3, wenn Sie die QSL direkt versenden wollen,
Umsch+F4, wenn Sie für das QSO die QSL erhalten haben,
Umsch+F5, wenn die QSL für das QSO für das DXCC anerkannt wurde.
Umsch+F8, wenn Sie die QSL über OQSL gesendet haben.
Alle diese Statuseingaben werden für die DXCC-Auswertung in TurboLog 4 erfaßt.
Schlüsselwort-Suche (Userkey Search):
Wählen Sie diesen Menüpunkt aus oder drücken Sie Strg+I, wenn Sie alle QSOs anzeigen wollen, die mit einem bestimmten Schlüsselwort versehen wurden. Es erscheint die Suchmaske:
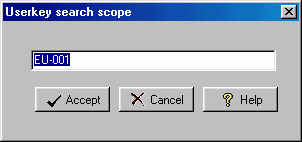
Abb21: Schlüsselwort Suche
Es erscheinen alle QSOs, die mit dem IOTA-Schlüsselwort EU-001 gekennzeichnet sind.
Schnellsuche (Quick Search):
Wählen Sie diesen Menüpunkt aus oder drücken Sie Strg+F, wenn Sie alle QSOs anzeigen wollen, die gemäß der nachfolgenden Suchmaske zu den angegebenen Begriffen im Logbuch vorhanden sind:
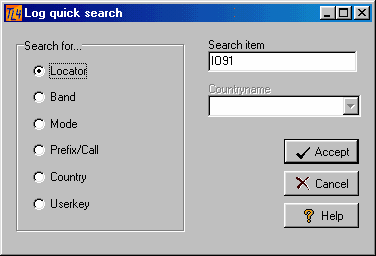
Abb22: Schnellsuche nach Kategorien
Haken Sie zunächst die Suchkategorie an. Je nach Kategorie geben Sie einen Suchbegriff (im Beispiel: Locator=IO91) ein oder wählen aus einer Liste aus.
Filter QSOs:
Hierunter verbirgt sich die extrem leistungsfähige Suche mit SQL-Abfragen ( s. Online Hilfe/Handbuch). Damit finden Sie im Prinzip Alles, was das Logbuch enthält und in beliebiger Verknüpfung.
Anpassen des Logbuchs (Customize Gridview):
Nach Anwahl dieses Menüpunktes öffnet sich nachfolgendes Fenster:
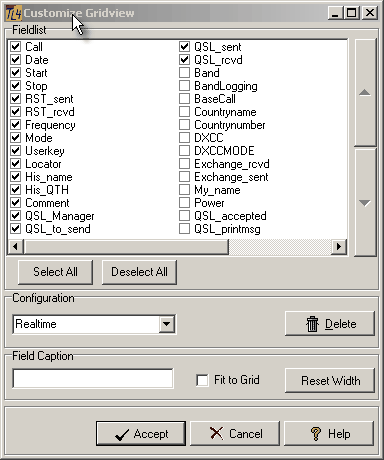
Abb23: Logbuch anpassen
Völlig analog zur Anpassung der Eingabezeile lassen sich in diesem Fenster die Spalten des Logbuchs an-/abwählen und über die Pfeiltasten rechts in beliebiger Reihenfolge anordnen. Die gewählte Konfiguration sollte unter einem sinnfälligen Namen abgespeichert werden. So lassen sich spezielle Logbuch-Auslegungen (z.B.: Kontest, Expedition, Normalbetrieb) jederzeit schnell aufrufen, bzw. wiederherstellen.
Bestätigen Sie Ihre Eingaben durch Klicken des Knopfes Accept. Dann werden Ihre Eingaben gespeichert und gleich zur Anwendung gebracht. Schließen Sie danach das Fenster oder klicken Sie Cancel.
Wenn Sie auf Cancel klicken, bevor Sie gespeichert haben, wird der laufende Vorgang abgebrochen und an den Einstellungen keine Veränderung vorgenommen.
Wiederherstellen(Restore Grid):
Sollte z.B. nach einer SQL-Filteranwendung das Logbuch aus den Fugen geraten sein (Mismatch der Spaltenzahlen) wird es mit diesem Punkt des Kontextmenüs wiederhergestellt.
Export QSOs:
Hiermit wird der Export markierter QSOs initiiert ( s. Online Hilfe/Handbuch).
Setze END-zeit( Set Stoptime):
Dieser Menüpunkt kommt bei QSO-Runden zum Tragen. Sie haben alle Partner der Runde in jeweils einer separaten Logbuchzeile geloggt. Wenn jetzt ein Partner aussteigt, markieren Sie die betreffende Zeile und klicken Sie diesen Menüpunkt, oder besser: Drücken Sie Umsch+F6.
Drucken (Print List):
Sie können von diesem Menüpunkt auch einen Druckauftrag starten. Vorzugsweise nutzen Sie die Druckfunktionen unter Verwendung vorgefertigte Formate. Sie finden sie im Punkt Options des Hauptmenüs
Design Report:
Das Design von Druckformaten ist in der Online Hilfe, bzw. im Handbuch beschrieben.
Sortieren des Logbuchs nach Spalteninhalten:
Das Logbuch lässt sich auf einfachste Weise nach den Inhalten von Spalten sortieren. Standardmässig liegt die Sortierung auf der Datumsspalte. Dies wird durch den Sortier-Pfeil in der Kopfzeile angedeutet:
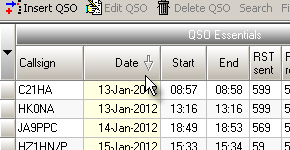
Abb24: Sortieren des Logs nach Spalteninhalten
Klicken Sie z.B: in den Kopf der Callsign Spalte, wird das Log sofort alphabetisch nach den Calls geordnet. Ein nochmaliger Klick dreht die Sortierung um. Vergessen Sie bitte nicht, am Ende wieder auf Date zu klicken, um die Standard Sortierung nach Datum wiederherzustellen.
24.10.2020