Die Eingabezeile kann in sehr weiten Grenzen den Wünschen des Benutzers entsprechend angepasst werden. Mit einem rechten Mausklick über der Eingabezeile öffnet sich folgendes Kontext-Menü:
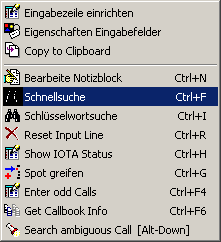
Abb.32: Kontext Menü Eingabezeile
1. Schritt:
Wählen Sie Configure Inputline bzw. Eingabezeile einrichten aus und es öffnet sich nachfolgendes Fenster:
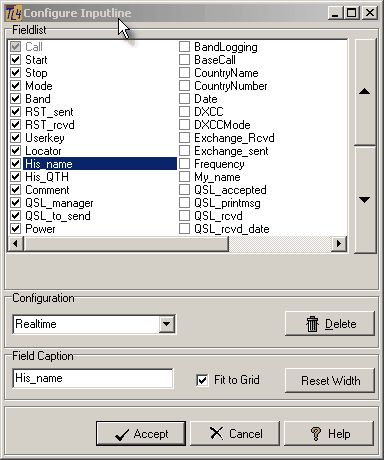
Abb.33: Konfigurieren der Eingabezeile
In der Listbox finden sich alle Eingabefelder, über die TurboLog 4 verfügt. Die angehakten Felder erscheinen in der dargestellten Reihenfolge in der Eingabezeile. Die Haken können durch direktes Anklicken gesetzt oder gelöscht werden. Auch der Delete Knopf löscht das Häkchen in der markierten Zeile.
Ihre Reihenfolge wird mit den großen Pfeiltasten rechts (rauf, runter) eingestellt. Damit können Sie sich also Ihre Eingabezeile völlig individuell anpassen.
Geben Sie Ihrer Auswahl im Eingabefeld Configuration einen sinnfälligen Namen, oder wählen Sie an dieser Stelle vorgefertigte Eingabezeilen aus.
Wenn Sie Fit to Grid anhaken wird die Eingabezeile an die Breite des Hauptbildschirmes angepasst.
Bestätigen Sie Ihre Eingaben durch Klicken des Knopfes Accept. Dann werden Ihre Eingaben gespeichert und gleich zur Anwendung gebracht. Schließen Sie danach das Fenster oder klicken Sie Cancel.
Wenn Sie auf Cancel klicken, bevor Sie gespeichert haben, wird der laufende Vorgang abgebrochen und an den Einstellungen keine Veränderung vorgenommen.
2. Schritt:
Wählen Sie im Kontext Menü Input Field Properties aus und es öffnet sich nachfolgendes Fenster:
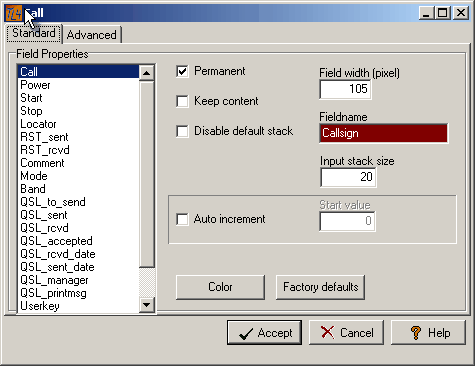
Abb.34: Anpassen individueller Feldeigenschaften
Hier können Sie auf der Registerkarte Standard nun für jedes ausgewählte Feld der Eingabezeile individuell festlegen, ob es:
•permanent (Permanent) in der Zeile bleiben soll ( das Call Feld sollte im Minimum immer vorhanden sein...)
•seinen Inhalt (Keep Content) nach dem Loggen behalten soll (z.B. bei Kontest, wechselnden Bedienern, usw.)
•keinen standardmäßigen Stack haben soll (Disable default stack)
•seinen Inhalt nach jedem QSO incrementiert (Auto increment), zB.: Kontest-Exchange
•wie breit sein soll (Field width)
•mit anderer Farbe erscheinen soll (Color), oder,
•welche Größe sein Stack haben soll (Input stack size)
Wenn Sie sich verirrt haben sollten, können Sie über die Schaltfläche Factory defaults die Ausgangslage wiederherstellen.
Die Registerkarte Advanced erlaubt das individuelle Befüllen eines benutzerdefinierten Stacks.
Bestätigen Sie Ihre Eingaben durch Klicken des Knopfes Accept. Dann werden Ihre Eingaben gespeichert und gleich zur Anwendung gebracht. Schließen Sie danach das Fenster oder klicken Sie Cancel.
Wenn Sie auf Cancel klicken, bevor Sie gespeichert haben, wird der laufende Vorgang abgebrochen und an den Einstellungen keine Veränderung vorgenommen.
Mit der Schaltfläche Help rufen Sie die Online Hilfe auf, die weitere wichtige Informationen bereithält.
24.10.2020