Die LoTW Unterstützung ist für alle Benutzer, die daran interessiert sind, die bekannten amerikanischen Diplome, wie z.B. DXCC, WAS, WPX zu arbeiten von hoher Wichtigkeit. Daher wird LoTW vollumfänglich von TurboLog 4 unterstützt. Mit den Möglichkeiten, die das LoTW System bietet, sind auch die Unterstützungsleistungen in TurboLog 4 gewachsen. Wir haben im Referenzhandbuch eine Reihe von Werkzeugen an den passenden Stellen beschrieben, dort, wo sie ihrem Wesen nach hingehören. Nachfolgend werden daher die verschiedenen Methoden einzig aus Sicht der LoTW-Anwendungen zusammenfassend dargestellt.
Export von Logbuch Daten in das LoTW System:
Es gibt im Prinzip zwei Verfahren, QSOs aus dem Logbuch in das LoTW hochzuladen:
Manuelles Hochladen ins LoTW:
Wählen Sie zunächst im Logbuch unter Anwendung der Standard-Prozeduren unter WINDOWS den Bereich von QSOs aus, die dann im ADIF (*.ADI) Format exportiert werden müssen. Benutzen Sie hierfür das Exportiere QSOs Menü. Die dabei erzeugte Datei sollte in einem speziellen Unterverzeichnis Ihrer Installation von TurboLog 4 gespeichert werden, vorzugsweise unter dem Namen: ...\Turbolog4\LoTW_Im+Exports. Im nächsten Schritt müssen Sie außerhalb von TurboLog 4 das LoTW Dienstprogramm TQSL.EXE über die erzeugte Datei laufen lassen, um die Daten zu verschlüsseln und den für das Hochladen erforderlichen *.tq8 File daraus zu erzeugen. Dann gehen Sie im Internet Browser auf die Webseite des LoTW und klicken die Schaltfläche Upload File. Im Datei-Dialog wählen Sie abschließend den erzeugten *.tq8 File zum Hochladen aus.
Der gesamte Ablauf dieser Prozedur ist im Detail in Handbuch und Online HILFE im Kapitel Manual Export to ADIF and LoTW nachzulesen.
Automatischer E-mail Export nach LoTW:
Dies ist die Methode erster Wahl, um Daten ins LoTW hochzuladen. Der Anwender wird in enger Führung durch diesen Prozess geführt. Deshalb werden mögliche Probleme vermieden und viel Zeit gespart. Zunächst müssen im Menü Konfiguration > Grundeigenschaften > Allgemein auf den Registerkarten E-mail Einstellungen und LOTW Unterstützung die notwendigen Einstellungen vorgenommen werden. Dann wählen Sie wie gehabt zunächst im Logbuch den Bereich von QSOs aus und im Datei Menü das Untermenü Exportiere QSOs. Alle weiteren Schritte laufen nun weitestgehend automatisch ab. Sie werden um die üblichen Eingaben gebeten, dann wird der erzeugte Daten-File per E-mail Anhang ans LoTW geschickt. Dieses Vorgehen hat auch noch den Vorteil, daß LoTW nach kurzer Zeit mit einer Antwort per E-mail zurückkommt, aus der entnommen werden kann, ob die Aktion geklappt hat und welche QSOs schon eine Bestätigung fanden.
Der gesamte Ablauf dieser sehr zu empfehlenden Prozedur ist im Detail in Handbuch und Online HILFE im Kapitel Automated E-mail Export to LoTW nachzulesen.
===========================================================
Herunterladen vom LoTW und Aktualisieren des Logbuchs:
Sie können die QSL-Daten entweder manuell vom LoTW herunterladen oder die komfortable LoTW Abfrage Methode benutzen, was sehr empfohlen wird. Beide Methoden werden nachfolgend beschrieben.
Manuelles Herunterladen vom LoTW:
Diese Methode ist zur allgemeinen Benutzung derzeit nicht mehr zu empfehlen. Um die gewünschte Datei mit den bestätigten Logbuch Einträgen zu erzeugen müssen Sie auf die Webseite vom LoTW gehen und auf den Link unter dem Text DXCC QSL Download klicken. Nachdem Sie sich durch einige Menüs gearbeitet haben, wird schließlich die gewünschte Datei zum Herunterladen bereitgestellt. Auch diese Datei sollte in einem speziellen Unterverzeichnis Ihrer Installation von TurboLog 4 gespeichert werden, vorzugsweise unter dem Namen: ...\Turbolog4\LoTW_Im+Exports. Die Aktualisierung des Logbuches erfolgt durch Auswahl des Menüpunktes Import im Datei Menü und der heruntergeladenen Datei im darauf sich öffnenden Datei-Dialogfenster.
Der gesamte Ablauf dieser Prozedur ist im Detail in Handbuch und Online HILFE im Kapitel Bulk Import from LoTW nachzulesen.
LoTW Abfrage:
Dies ist die empfohlene Methode, um Daten vom LoTW herunterzuladen. Anstatt sich auf der Webseite des LoTW durch Menüs zu arbeiten, stellt Ihnen TurboLog 4 eine automatische Abfragemethode zusammen, die an das LoTW gesandt wird, woraufhin das System die gewünschte QSL-Datei zum Herunterladen bereitstellt. Dies erfolgt über Ihren ausgewählten Internet-Browser, der sich automatisch mit der Anzeige einer neuen Registerkarte und dem Datei-Dialogfenster öffnet. Auch diese bereitgestellte Datei sollte wiederum in einem speziellen Unterverzeichnis Ihrer Installation von TurboLog 4 gespeichert werden, vorzugsweise unter dem Namen: ...\Turbolog4\LoTW_Im+Exports.
Die Prozedur wird im Untermenü LoTW Abfrage im Datei Menü gestartet und abgeschlossen durch Auswahl des Menüpunktes Import und der heruntergeladenen Datei im darauf sich öffnenden Datei-Dialogfenster für den Import.
Der gesamte Ablauf dieser Prozedur ist im Detail in Handbuch und Online HILFE im Kapitel Query LoTW nachzulesen.
=============================================================
LoTW Nutzer Aktivität - Markieren in TurboLog 4:
Hintergrund:
Wer daran interessiert ist, möglichst schnell eine Bestätigung seiner QSOs zu bekommen, weil er sie für das DXCC Programm oder andere Diplome braucht, der wird es als extrem nützlich finden, Stationen zu arbeiten, die ihre Logs regelmäßig und nach kurzer Zeit in das LoTW hochladen.
Die ARRL veröffentlich nun eine wöchentliche Auflistung der LoTW-Nutzerliste. Diese Datei steht zum Herunterladen bereit und steht zur weiteren Analyse zur Verfügung. Die bereitgestellte CSV Datei ( Comma Separated Variables) hat die folgende Struktur:
1A0C,2016-04-23,20:15:52
1A0KM,2014-02-08,15:08:08
1A3A,2008-09-12,22:44:57
1A4A,2008-09-16,17:36:57
2A/DJ6AU,2012-01-04,22:24:58
2A0APF,2003-11-23,19:30:43
2A0APF/P,2003-11-23,19:38:39
2A0BQI,2004-10-03,17:44:10
...
Derzeit ( Mittwoch, 6. September 2023 ) umfaßt die Datei mehr als 124.000 Zeilen (=Benutzer) und ist mehr als 3.3MB groß. Man erkennt an den Variablen 2 und 3 den Zeitpunkt des letzten Updates, den der Call-Inhaber durchgeführt hat. Daher kann man aus der Rohdatei durch ein Zeitfilter relativ einfach eine Liste der wirklich aktiven LoTW-Benutzer generieren.
Ab der Version TurboLog 4.15 bieten wir daher eine neue Prozedur an, die Ihnen erlaubt, alle Calls, die über das Packet Cluster oder in den empfangenen Nachrichten der JT-Box in TurboLog 4 hereinkommen, mit der Filterliste zu vergleichen und die Treffer farblich zu markieren.
Wenn Sie dieses höchst nützliche Merkmal nutzen wollen, folgen Sie bitte den nachfolgenden Schritten:
Realisierung:
Schritt 1:
Gehen Sie im Menü Grundeigenschaften in das Untermenü LoTW Unterstützung und folgen Sie den Instruktionen, die im Einzelnen im HILFE-Thema LoTW User Activity beschrieben sind. Die erforderlichen Einstellungen sind auf der Registerkarte LoTW Unterstützung vorzunehmen. Hier findet sich die Einstellungen für das Herunterladen der Rohdaten von der ARRL-Webseite und für die vom Benutzer zu spezifizierende Vorgabe des gewünschten zurückliegenden Analysezeitraumes.
Nach der Erledigung dieser Vorarbeiten können Sie jetzt im 2. Schritt das Markieren der Calls aktivieren.
Schritt 2:
Das farbliche Markieren der Lotw Benutzer Aktivität erfolgt wiederum im Menü Grundeigenschaften in dessen Untermenü Packet. Bitte lesen Sie dazu die Instruktionen, die im HILFE-Thema Packet enthalten sind. Im Prinzip müssen Sie nur das Kästchen anhaken, das sich unter dem Thema LoTW aktive User im unteren Teil der Registerkarte befindet.
Die nachfolgende Abbildung zeigt ein Beispiel der farblichen Markierung aktiver LoTW Benutzer bei Calls in der JT-Box.
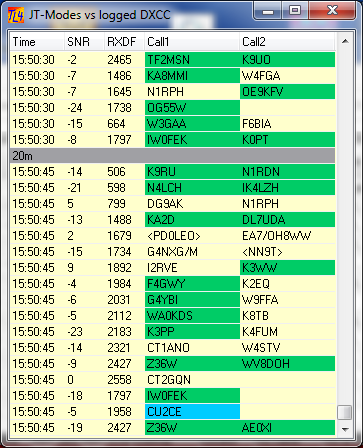
Abb.80: Markierung der Calls aktiver LoTW Benutzer (grün) in der JT-Box
Das Beispiel basiert auf der zeitlichen Analyse der LoTW User Aktivität aus den zurückliegenden 10 Tagen. Die dafür generierte Filterliste umfaßt ca. 9660 Calls und zeigt, wie intensiv das LoTW genutzt wird. Es ist höchst interessant zu sehen, wie viele FT8-Anwender ( Calls auf grünem Hintergrund ) gleichzeitig auch aktive LoTW Benutzer sind. Calls, die schon in Ihrem TurboLog 4 Logbuch vorhanden sind, werden im Beispiel auf blauem Hindergrund (Einstellungsache) dargestellt.
This topic was last edited on Mittwoch, 06-Sep-2023, at 18:05