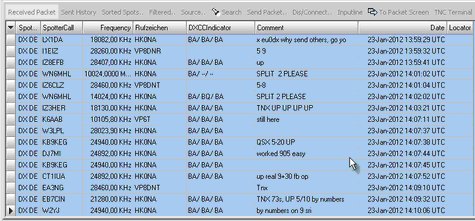Nach erfolgreicher Verbindung mit dem Packet Cluster laufen die Spots in das Packet Fenster unterhalb des Logbuchs ein, wo sie in vielfacher Weise dargestellt und gefiltert werden können. Hierfür dient das Menü, dass am oberen Rand des Fensters angeordnet ist:
Die Menüzeile beheimatet folgende Funktionen:
Menüfunktionen:
Empfangene Spots (Received Packet):
Wenn diese Schaltfläche geklickt ist (Standard!), werden nur empfangene Spots im Fenster dargestellt.
Gesendete Spots (Sent History):
Wenn diese Schaltfläche geklickt ist, werden nur selbst gesendete Spots im Fenster dargestellt.
Sortierte Spots... (Sorted Spots...):
Unter diesem Menü befindet sich folgendes Untermenü:
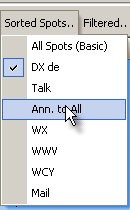
Abb.51: Sorted Spots Menü
Hier kann also der Fensterinhalt nach den gängigen Packet Kategorien sortiert werden. Üblicherweise wählt man die DX de Kategorie.
Gefiltert(Filtered):
Unter diesem Menü befindet sich folgendes Untermenü:
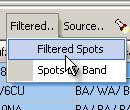
Abb.52: Filtered Menü
Filtered Spots erlaubt in einfacher Weise nur Spots auf den HF-Bändern darzustellen (Einstellung in Bands&Modes, welches Band dazugehören soll). Die Option Spots by Band erlaubt die Spots nach einem Band zu filtern
Spot-Quelle (Source):
Unter diesem Menü befindet sich folgendes Untermenü:
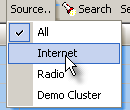
Abb.53: Auswahl Spot Quelle
Hier können die Spot nach ihrer Herkunft, entweder aus Packet Radio, Internet oder Demo Cluster gefiltert werden.
Suchen (Search):
Unter diesem Menüpunkt befindet sich das sehr leistungsstarke SQL Filter.
Packet Spot senden (Send Packet):
Unter diesem Menü kann für alle Packetkategorien eine eigene Eingabemaske zum Senden aufgerufen werden:
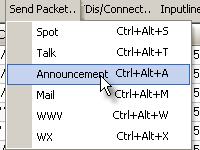
Abb.54: Spot senden
Beachten Sie auch die Tastenbefehle, unter denen die Eingabemasken jederzeit aufgerufen werden können. Alle Masken sind maßgeschneidert, so dass aus TurboLog 4 kein korrumpierter Spot ins Netz geht.
Dis/Connect..
Dieses Menü wurde schon beim Aufbau der Clusterverbindung im vorherigen Kapitel vorgestellt.
Inputline
Klicken Sie diesen Menüpunkt, um am unteren Rand des Packetfensters eine Eingabezeile erscheinen zu lassen. Sie dient der Kommunikation mit dem Internet, bzw. Packet Radio Cluster. Hier können Befehle wie: SH/DX/100, usw. eingegeben werden.
Natürlich verfügt die Zeile über einen Befehls-Stack. Klicken Sie mit der rechten Maustaste über der Eingabezeile und es öffnet sich das von der Konfiguration der Felder der Log-Eingabezeile bekannte Fenster. Der Default Stack ist vorbestückt und kann über Umsch+PfeiltasteRunter aufgerufen werden. Die eingegebenen Befehle werden in einem zweiten Stack temporär gespeichert und können über den Befehl Strg+PfeiltasteRunter aufgerufen werden
Packet Screen:
Dies ist der Einstiegspunkt für den großen Packet Bildschirm zu dem Sie auch durch Drücken von Strg+P von überall her gelangen.
TNC Terminal
Dieses Menü dient der Kommunikation mit einem TNC bei Packet Radio Betrieb.
Das Packet Kontext Menü:
Mit der Maus über dem Packetfenster wird per rechtem Mausklick folgendes Kontextmenü aufgerufen:
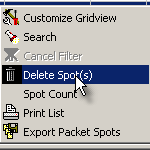
Abb.55: Packet Kontext Menü
Die Menüzeilen erlauben folgende Maßnahmen:
Spaltenanordnung (Customize Gridview):
Es öffnet sich das von der Anpassung des Logbuchs bekannte Fenster:
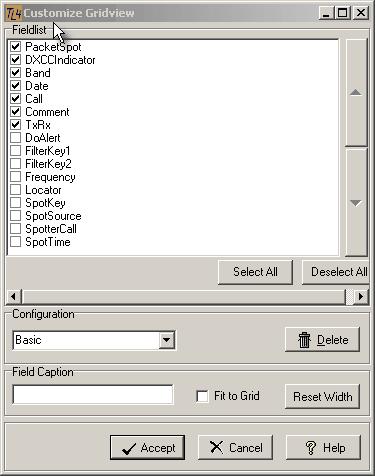
Abb.56: Anpassung des Packetfensters
Völlig analog zum Logbuch sind auch hier die dort genannten Einstellungen möglich.
Die Liste der im Packetfenster verfügbaren Spalten enthält als Besonderheit den DXCC Indikator. Er besteht aus 3 Gruppen von jeweils 2 Buchstaben, die durch "/" voneinander getrennt sind, z.B.:
WA/WQ/P-.
Leider können an dieser Stelle in der Datenbank keine graphischen Symbole, wie in der DXCC-Matrix, verwendet werden. Die Bedeutung ist wie folgt:
| Erste Gruppe: | Genereller Status für das DXCC-Land, abgeleitet vom Call und unabhängig von Band, Mode und Zeitraum (also:Allzeit und MIXED ). |
| Zweite Gruppe: | Status für dieses DXCC-Land auf dem gemeldeten Band, unabhängig vom Mode. |
| Dritte Gruppe: | Status für dieses DXCC-Land bezüglich des DXCC Mode, unabhängig vom Band. |
Der erste Buchstabe in jeder Gruppe steht für den Worked Status (Gearbeitet) und hat folgende Bedeutung:
W = Worked(Gearbeitet) vor Beginn der aktuellen Auswerteperiode.
P = Worked seit Beginn der aktuellen Periode.
B = Worked während Beider Perioden.
- = Fehlt, ein Allzeit-Neuer. Den müssen Sie sofort arbeiten!
Der zweite Buchstabe bezeichnet den QSL Status mit den nachfolgenden Bedeutungen:
Q = QSL Karte erhalten.
A = QSL wurde Akzeptiert vom DXCC Board der ARRL.
- = QSL Karte fehlt.
Also beinhaltet das obige Beispiel folgende kompakte DXCC Information:
1.Sie haben das gemeldete Land vor Beginn der aktuellen Auswerteperiode gearbeitet, eine QSL liegt für das Land vor und Ihre Eingabe beim DXCC Board wurde akzeptiert.
2.Sie haben das gemeldete Land auf dem gemeldeten Band vor Beginn der aktuellen Auswerteperiode gearbeitet, eine QSL liegt für dieses Band vor, aber Sie haben für dieses Land auf diesem Band noch keine Eingabe beim DXCC Board gemacht.
3.Sie haben dieses DXCC-Land in diesem Mode während der aktuellen Auswerteperiode gearbeitet. Die QSL Karte für diesen Mode fehlt allerdings noch. Sie sollten erwägen die gemeldete Station zu arbeiten.
Suchen (Search):
Unter diesem Menüpunkt befindet sich das sehr leistungsstarke SQL Filter.
Spots löschen (Delete Spots):
Markieren Sie einen Spot oder einen Bereich von Spots den Sie löschen wollen. Rufen Sie nun diesen Menüpunkt auf, werden die Spots gelöscht.
Spots zählen (Spot count):
Die Spots-Datenbank wird sehr schnell sehr groß. Deshalb sollten Sie ab und zu die Zahl der Spots zählen. Wenn sich mehr als 50.000 angesammelt haben, sollten sie die ältesten Spots löschen (s. Spots löschen)
Drucken (Print):
Hier können Spots ausgedruckt werden.
Export:
Hier wird der Export initiiert.
24.10.2020