This facility became feasible after recent upgrades of the LoTW database system. It is the easiest and most comfortable way of downloading your confirmed QSL records from the ARRL's LoTW system and importing the downloaded data into TurboLog 4.
Principle of Operation:
The query consists of an HTTP "Get" string which is automatically composed for you in TurboLog 4. This string contains various important control elements. Included are identifiers such as your User Access ( Call ), Password and Start Date of the records to be downloaded. Thus these parameters have to be specified in the Configuration menu's sub item LoTW Support before you can use this facility. For ease of operation everything necessary is readily available to you.
However, this is a sample of how the query may look like:
Please note: You are not supposed and need not to edit this string except for very good reasons, e.g. if you have more than just one LoTW user account and password accordingly. If so, you will have to replace the placeholders MyCall and Password in LoTW Support accordingly.
After having received the query string the LoTW system will come back with HTML code which will first start your standard internet browser, then opens the WINDOWS file dialogue box and saves the file which contains the downloaded records in the directory which you have specified. We strongly suggest to save the download in the directory which TurboLog 4 provides for this purpose, it is: ...\Turbolog4\LoTW_Im+Exports.
This concludes the download from LoTW.
In order to update your logbook with the data you just downloaded you must finally run through the Import facility.
Done!
How it works:
Clicking the menu item Query LoTW will immediately prompt you for the start date. This is the Date since which you want to download QSL records. The end Date is always today:
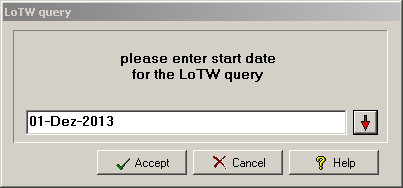
Figure 23: LoTW Download Start Date Prompt
For ease of operation and instead of typing you can click the red arrow and select a date from the calender:
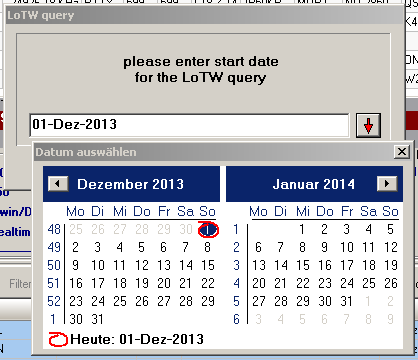
Figure 24: Select a Start Date from Calendar
Double clicking the selected Date will close the calender ( ...which should of course come up in your country specific language since it is a WINDOWS component..., sorry! ) and put the Date into the input line. The date you selected will be saved and presented as the default for your next download operation.
Pressing the Accept button will start the download.
You will realize that your internet browser opens after a short while with a blank page which contains the standard WINDOWS file dialogue box ( ...in your native language...):
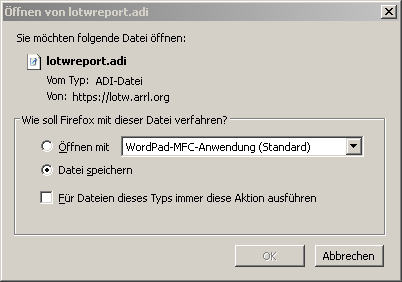
Figure 25: Standard WINDOWS File Dialogue
Selecting the Save File item and pressing the OK button will prompt you for the directory in which to save and for a suitable file name:
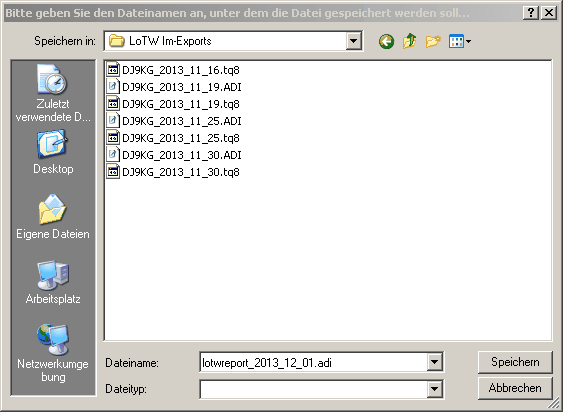
Figure 26: Save Download in the suggested TurboLog 4 Sub Directory
As outlined above you should download the the predefined sub directory in TurboLog 4. You should select a "speaking" file name which includes the current date as shown above.
This concludes the download operation. For updating your logbook with the downloaded data you only need o run a simple import which is described in the paragraph on Bulk Import Update from LoTW.
CLICKABLES:
| Double Click | Moves calender Date into input line. |
BUTTONS:
| OK | Starts and performs operation |
| Accept | Accepts inputs and leaves frame. |
| Cancel | Cancels all actions and leaves frame. |
| Help | Opens (this) help window. |
| Save | Saves file and data. |
This topic was last edited on Monday, 03-Jul-2023, at 23:56