The setup of Basic Properties consists of the following sub items:
These sub items contain important station data, log- and database names and other basic logging parameters. Necessary user input has to be entered on tab sheets. The tab sheets are placed in a frame which also contains the control buttons Apply, Accept, Cancel and Help.
=============================================================
The sub item General is accessed from the following tab sheet:
Please note:
This tab sheet can also be accessed from anywhere in TurboLog 4 by the hot key CTRL+S.
The various input fields are mostly self-explaining. Furthermore, the fields are equipped with short tool tips for ease of correct editing. We strongly recommend you make entries to all fields requested as Station Data. Missing information, e.g. Call or geographical coordinates may yield malfunctions or degraded performance of TurboLog 4.
Station Data:
My Call:
This is the licensed Call.
============================================================
Enter the operator's name and any additional identification into this field. The input will appear in the logging information frame and in each log record in the My_name field.
My QTH:
Enter your location's name here. The input will be used as a variable throughout the log.
UTC TimeOffset:
Enter the offset between your local time and UTC in this field. The input is in minutes. For locations east of Greenwich enter positive offsets, for western locations enter negative offsets. Confusion may result from the adjustments WINDOWS automatically makes with respect to your local time zone and the switching between "standard" time and "daylight saving time". In TurboLog 4 we compute a default for your time offset from UTC by means of the latitude coordinate which you entered in this menu. This is actually the same procedure as applied in TurboLog 3. For more details with respect to the latitude entry please see below. If you let WINDOWS work its way and gave the correct latitude then you should not worry about the offset. It should simply be equal to zero.
What offset, however, turns out in the end: Here is where to correct it within the range of minutes.
Please note:
Correct display of UTC-time should be checked in particular after WINDOWS suggested an automatic switching between "standard" and "daylight saving" time ( both directions ).
My Locator:
Enter your locator here. TurboLog 4 supports the Maidenhead locator system. If you enter Latitude and Longitude first your Locator will automatically be computed for you by TurboLog 4.
Latitude:
The latitude has to be entered within the given range. Southern latitude has to be entered as a negative value.
Longitude:
The longitude has to be entered within the given range. Western latitude has to be entered as a negative value.
=============================================================
Strict Call Check:
We recommend to always keep this item checked. Prefix and Call entered in the loginput line are then checked according to the definitions outlined in the Call topic.
Band-Logging:
This item should be checked if your default logging is for Band only. If you want to log full frequencies this item must be unchecked. Your entry appears in the logging information frame.
Auto Mode:
This item should be checked if you want to control the mode entry for log according to the band plan in Bands & Modes by default.
Set Start on Exit Callfield:
This item should be checked if you want to automatically set the current time into the Start field on the loginput line upon pressing Cursor+Down or Tab from the Callfield.
==============================================================
Program Desktop:
This item should be checked if you want to automatically save position and size of the main windows in TurboLog 4. Your adjustments will be saved upon leaving the program. Checking this item will become effective with the next start. In case of an accident you need to delete the file x:\TURBOLOG\TURBOLOG4_1.DSK.This file holds the desktop parameters. If this file is not found TurboLog 4 will return to its factory defaults on starting the program and regenerate the file with these settings.
Confirm Exit Program:
Checking this item will result in a prompt coming up on program exit ( "Do you really want to leave TurboLog? Yes/No "). If you do not want to be prompted for this question you may tick off this item.
Multi User Settings:
User defined settings:
This configuration item is relevant for Multi User Operation. It is important for all users/clients in the network. Furthermore, if checked you will not need to make any entry like <user> in the WINDOWS Environment Setup of other network clients.
The box being unchecked will yield all customization in TurboLog 4 to be station specific. If the box is checked all customization will be user specific. Unfortunately it is impossible to enter a station or user identifier right at this spot. This action has to be performed in the WINDOWS Setup. Please see the paragraph on Multi User Operation for the details.
Please note:
Any change on the check box will become effective at start time of the next TurboLog 4 session.
================================================================
You can configure TurboLog 4's Show latest News, the web broadcast system feature here. Please customize the delay in seconds for news to pop up after the program was started.
================================================================
For the time being the user can select between English ( this is the default ) and German language settings. Changing the language will effect all button captions, menus and messages. It will become effective upon restarting TurboLog 4.
=================================================================
The <default> font size in TurboLog 4 is 8 pixel. The program's font size can be customized within a limited range from the drop-down box. 9 or 10 pixel still yield acceptable results with respect to the predefined lengths of the text fields. Larger pixel numbers will result in truncated field content. Missing characters are indicated by a series of dots.
Better readability of characters in tables and grids may be achieved by selecting the Bold option in addition to larger font size.
You can select Program font size independendly from DataBase font size. However, if you leave the latter on <default> the Program font size will automatically be applied for the DataBase font size as well.
=================================================================
These are the controls for the tab sheet:

Figure 99: Tab Sheet Controls
Click the Apply button to let your changes become effective immediately. You can monitor the result of your input if you drag the tab sheet off the center of the screen and watch for the item to appear on the main logging screen. However, some fundamental changes may require a Restart of the program. Leave this tab sheet after you made all the required inputs by Clicking the Accept button if you want to save your modifications. Click the Cancel button to leave without making changes. Clicking the Help button will bring up this help topic.
=====================================================================================================
Database configuration consists of two tab sheets:
Basic Settings and
The first item deals with the basic database settings for single user and multi user network access mode. In addition to this you can administrate your default log and secondary logbooks which you would like to run in TurboLog 4. Furthermore, search modes for the previous QSOs must be defined here.
The sophisticated backup of the various data tables is organized on the separate Database Backup tab sheet .
================================================================
The Database Basic Settings tab sheet can be customized as follows:
Database:
Use Network Database:
The example screen shot shows this check box marked. Consequently Server Based Multi User Network Access Mode is enabled. With the box left unchecked a Single User Operation ( = default TurboLog 4 use ) is activated and all network related input fields are grey which indicates they are not relevant in this case.
Server Seek Timeout:
This is the time allowed to search for the Nexus DataBase Server on all user's machines available in the network. 1000 to 2000ms is a reasonable entry.
Access Timeout:
This timeout is relevant for limiting the maximum search time for all types of database access, such as for retrieving data by means of an SQL query from one of the databases in TurboLog 4. An exhaustive search may well take some time in particular on a slow machine. If you happen to run into timeout error messages on search tasks you should increase this parameter.
Local Database Path:
This is the path to the local database tables, inclusive logbook file. The default is ...\Database under the TurboLog 4 root directory. It can be entered manually or selected by means of the file manager by pressing the  icon at the right side of the input box.
icon at the right side of the input box.
For WINDOWS 7, 8, and 10 in particular we require to install TurboLog 4 directly as C:\Turbolog4. However, if your disk has more than just a single partition you could install in another partition equally well, e.g. as D:\Turbolog4.
Network Database Name:
The name is Turbolog4 by default. Other names can be defined or selected from the drop down box.
Network Database Server:
The default server's name is NexusDB. Other server names could be entered here. A new search for the server if the name was changed can be started by pressing the ![]() icon at the right side of the input box.
icon at the right side of the input box.
==============================================================
Default Log:
Select your default log from the drop down list. The data logged or imported under this name will be displayed in the logbook window. The log name will appear in the logging information frame.
Alternative Log:
Enter the names of the logs you want to maintain in TurboLog 4 in this drop down list box. Please note: Misleading characters such as: " /, . :\ " are not allowed for input since the names entered will be turned into file names internally. We recommend to select the "underline" character as separator, if needed. This is shown in the screenshot example above.
 Please note:
Please note:
All logs are Read and Write enabled.
===============================================================
Prefix only:
The entry in the Call field will be matched against all logged calls containing the entry as prefix. The result will be displayed in the Log Review Window.
Prefix or Basecall:
The entry in the Call field will be matched against all logged calls containing the entry as prefix or all logged Basecalls. The result will be displayed in the Log Review Window.
Basecall only:
The entry in the Call field will be matched against all logged Basecalls. The result will be displayed in the Log Review Window.
CountryName:
The entry in the Call field will be analyzed by its prefix for membership to a country that exists in the countries database. If the prefix is found to be a valid and ordinary member of the set of prefixes for that country all contacts with this particular country will be displayed, regardless of the individual prefixes of the logged QSOs.
 Please note:
Please note:
The choice Prefix or Basecall is a complex operation which may slow down older machines. We recommend to select Prefix only instead.
 Please further note:
Please further note:
Partial call search can be performed by using wildcard characters in the Call field, such as Underline (_) or Percent (%).
After you have made your inputs to this tab sheet you have to decide on the actions by means of the controls.
These are the controls for this tab sheet:

Figure 101: Tab Sheet Controls
Click the Apply button to let your changes become effective immediately. You can monitor the result of your input if you drag the tab sheet off the center of the screen and watch for the item to appear on the main logging screen. However, some fundamental changes may require a Restart of the program. Leave this tab sheet after you made all the required inputs by Clicking the Accept button if you want to save your modifications. Click the Cancel button to leave without making changes. Clicking the Help button will bring up this help topic.
============================================================
This tab sheet allows the user to automatically administrate a comprehensive history of backups. This approach assures the highest possible probability to restore unique log data in cases of malfunctions or erroneously deleted data. Typically these problems are detected after a follow-on backup was just performed and the trouble surfaces. However, with a well organized timely sequence of regular backups the losses and troubles will at least be minimized if not totally be omitted.
 Please note:
Please note:
Besides the automatic backups you can always start manual backups from the File Menu, sub item Database Maintenance.
We would strongly recommend to store the backups on an external USB device. Even a cheap USB stick with a few GB of storage capacity will perfectly do the job. The data compression algorithm used in TurboLog 4 is very effective. Our tests showed that 25.000 QSOs in the log typically yield about 1.7MB of backup data. Nevertheless, even though, depending on the selected backup schedule the amount of data may become large after a year or so. The user will have to keep an eye on the data increase and delete some of the old and uncritical backups. All backup files are time stamped, e.g. 2017_04_30_78404.zip, whereas the last number denotes the count of seconds since the day started. Thus, it is very easy to maintain control of the backup files.
The following default settings proved to be a well balanced compromise between operational needs and amount of data being generated. Thus, we suggest to start with the following settings on the Database Backup tab sheet:

Figure 102: Database Backup Configuration
Database:
Serverside Backup Database:
The Serverside Backup Database Name is Turbolog4bak by default. Other names can be defined or selected from the drop down box.
Local Backup Path:
Select any directory to store your backups. The default directory is: C:\Turbolog4\Database\Backup .
This is the spot where you could also select an external device for your backups. Enter the backup path manually or select it by pressing the  icon at the right side of the input box. The screen shot example shows the path to a directory named TL4 located on an USB stick defined as drive B:\
icon at the right side of the input box. The screen shot example shows the path to a directory named TL4 located on an USB stick defined as drive B:\
Backup Settings:
Backup Station:
This is the number of the client station in a network configuration where the server is hosted. The default is 1, in particular in a single user operation.
Overwrite Tables:
If checked, the backup facility will overwrite any existing backup file of the same name. This is the preferred mode of operation. Thus, this item is checked by default.
Keep Indexes in Backup Tables:
As outlined in the paragraph on the Backup facility there are two types of backups: The Full Backup which saves the data table plus its index components in one file and the Standard Backup which only saves the table. Important difference between both methods is the storage space needed. Of course the Standard Backup is less demanding. Moreover, the index part can always be re-established and computed from the table. This is routinely performed by the Restore or Pack and Rebuild Indexoperation.
Thus, we strongly recommend to select the Standard Backup and keep this item unchecked.
Compress Backup files:
This item should always be checked in order to save storage space.
Auto Backup on Exit:
If checked, the backup facility will be called before the program is closed. The operator can still decide on performing the operation or leaving without backup. This feature is an ideal reminder for the backup of your valuable logbook data. Thus, we strongly recommend to select this item.
Auto Backup on Timer:
While on contest or DX-pedition large QSO numbers may be generated. Under these conditions it will be desirable to backup on regular intervals in order to minimize any potential loss of data due to a system crash. This is the facility to trigger off timer based backups. The time interval for backups is controlled by the content of the Backup Timer box below.
Pending Backup Delay:
If the scheduled backup failed ... for what reason soever.. it will be retried after the time specified.
Backup Timer:
Backup Interval:
Check this item and specify the time interval of backups, for example after each 90 minutes, as in the default.
Backup Time:
Check and specify a fixed time for a backup.
Days of the Week:
Check days on which you want backups to be performed, preferably all days.
Backup Timer:
This display shows time till the next backup and when the last backup was performed.
Backup History:
Keep at Least:
Check and specify the minimum number of backups to be retained of the recent backups.
Keep Backups of last...:
Hours:
Check and specify the minimum number of hourly backups.
Days:
Check and specify the minimum number of daily backups.
Weeks:
Check and specify the minimum number of weekly backups.
Months:
Check and specify the minimum number of monthly backups.
Years:
Check and specify the minimum number of yearly backups.
Exclude from Auto Backup:
This is the facility to select database tables for the backup. By default all tables are de-selected ( =checked ). Since most tables contain static data there is no reason to update them in an automatic background process. If needed they can always be backed up manually in larger time intervals or on exit from the program. In most cases you will just uncheck your logbook tables.
==============================================================
The sub item Call Book CD deals with access to the "Radio Amateur Callbook" ( aka: "Flying Horse Callbook CD" ) from inside TurboLog 4. It not only controls display of available data for a specific Call but also automatic transfer of callbook data into fields of the loginput line.
A comprehensive description of the Callbook CD facility is given in the main topic Callbook CD.
Please note:
This facility can only be used after having purchased a copy of the "Radio Amateur Callbook" CD. The website to contact the provider for this purpose is: WWW.CALLBOOK.DE.
TurboLog Communications does not provide this CD with licensing TurboLog 4.
The sub item Call Book CD is accessed from the following tab sheet:

Figure 103: Callbook setup tab sheet
Enable Call Book Info:
This check box enables access to the data on the callbook CD, provided it is installed on a suitable drive for online interrogation or its data has previously been copied to a logical disk drive on the hard disk.
Call Book Info Fields:
This list box contains all data fields which are currently implemented on the CD. Please check the fields which you want to be displayed in TurboLog 4's information frame. Unfortunately in many cases the provided fields will be empty. Unlike the "International Listings", however, there is almost complete information available for most US-calls . In any case: Display only occurs on availability of the checked data.
Enable Auto Transfer:
This control allows you to enable automatic transfer of data from callbook fields into logging fields on TurboLog 4's loginput line. This data will then be logged with the investigated call entered in the call field.The transferred data will remain on the loginput line unless the QSO was logged or CTRL+R was pressed in order to clear the loginput line.
Transfer for Loginput:
This list box contains the controls for mapping the content of data fields that are offered on the callbook CD onto logging fields in TurboLog 4. Again: the automatic transfer is based on the availability of the data and a unified procedure for extracting the desired pieces of data from all calls that are listed on the CD.
=============================================================
Unlike the Callbook CD the QRZ database is an online web service available at: WWW.QRZ.COM. This means that all data will be loaded on the flight from the database server in the USA as required by TurboLog 4 and user interaction. The following tab sheet controls the web interface in TurboLog 4 which is necessary to handle the data traffic back and forth between a TurboLog 4 user and the remote server. More details about applying for the service and technical details are outlined in the topic QRZ Database .
Please note:
This facility can only be used after having purchased the QRZ Database service. The website to contact the provider for this service is at: WWW.QRZ.COM.
This setup item contains the following controls:

Figure 104: QRZ Database setup tab sheet
QRZ Account:
Username:
Enter the name of the user for which you have applied the service in this field. It will typically be your call sign.
Password:
Enter the password which you received from the service provider in this spot.
Reset QRZ:
If the QRZ.COM server is down and/or no response is received after 5000ms you can reset the internet link by pressing this button. The connect procedure will be started just as you restarted TurboLog 4 - which is not necessary if you use this utility.
Please note:
The link will be re-established after the second database query has been sent to the QRZ.COM server.
QRZ Info Fields:
Enable QRZ Info:
Check this box if you want to exploit the QRZ database service in TurboLog 4. If you run the Callbook CD in parallel and did not disable this facility its information will be superseded in the displays by the data from the QRZ database.
QRZ Info Fields:
The box contains a list of the information fields which are currently available in the QRZ database and which are administered there by the individual users and owners of the content in the account. Please learn more about the meaning of the fields while you are editing your own account on the web site. However, the most important data names are self explaining. Check fields for display as appropriate. Available information will be displayed as comma separated text in a banner line on top of the log book window.
Please note: Information may be missing or only rudimental depending on the individual inputs of the users to the QRZ database.
Transfer for Log input:
Enable Auto Transfer:
Check this item if you want to allow data from the QRZ database being automatically loaded into the appropriate fields of TurboLog 4's log input line. This feature is a great help but watch out for data overflow due to the limits in field lengths ... in case someone has written too much text into his QRZ data record ... .
Transfer for Log input:
Check the appropriate field names on TurboLog 4's log input line which you want to allow being filled automatically with content from the QRZ database..
While most field's destination is self explaining the following mapping should be noted:
•IOTA, CQ zone, ITU zone will be transferred into the Userkey field. The variables will be separated by commas.
•LOTW will be mapped into the Comment field as first entry.
•QSL-handling will take care for eQSL and QSL mailing and write these items into the Comment field. The order is as given. The items will be separated by commas.
==============================================================
Setup of the Personal Directories can either occur under the Configuration --->Log Setup ---> Basic Properties submenu ( ...this menu ) or under the Edit menu sub item Personal Directories. Both menu items are featuring the identical setup frames. Thus, for economical reasons a full description is given only once, in this case under Personal Directories in the Edit section.
===============================================================
The user can attach a suitable log inputline as his personal default to each of the four basic logging modes as defined in TurboLog 4. For ease of operation the selected defaults can be rapidly changed from within the Logging information Frame on the main logging window. Thus, the user can rapidly change from one logging mode to the other and will see his choice of suitable log input line automatically changing with his action.
This feature is not restricted to the inputline of the main logging window which still serves as the "master input line" but is available for the MultiMode window as well.
Logging Mode and the attached Input line can also be changed by left click on panel 5 of the status line in MultiMode windows.
MultiMode operation also features specific colors in order to identify the particular LoggingMode in operation. These colors can be customized from the tab sheet below.
Logging modes and outline of the attached input lines are under user control from the following tab sheet:

Figure 105: Logging modes and Outline of the attached Input Lines
The drop down boxes will provide alternative designs for the log input line according to the configurations the user has designed and saved a the particular name and logging mode ( see: Customizing the Log Input Line )..
Thus, for example, the following choices could be available from the selected drop down box shown above:

Figure 106: Sample content of drop down box
The benefits of the automated assignments between log input line and logging modes are outlined in the particular paragraphs on these features.
The item Contest Exchange allows to specify the maximum number of digits to be transmitted. This number is necessary for correct padding and formatting. Thus, in case Digits=3 all contest exchanges less than 100 will be formatted with leading blanks, e.g. as 1, 51, 99.
If you think you will make more than 1000 QSOs in the contest you would of course have to specify 4 Digits.
Show Info (...see tab sheet figure above )
This fancy facility allows you to match an entry of the indicated number of characters in the CALL field on the Log Input Line to the logged Calls in your Logbook.
Please mark the check box in order to enable this facility. The number of search key characters should be entered as appropriate. 2 appears to be a reasonable choice
Please note:
The change becomes active after a new start of TurboLog 4.
==========================================================
There may be times and situations one would not like to miss the DXCC analysis and alert signalling of incoming packet spots which is provided by TurboLog 4 in its CW/E-Mail alerts facility.
In order to facilitate forwarding of these alerts by E-Mail onto a suitable and portable internet device TurboLog 4 requires to define the necessary parameters. They are collected by means of the following tab sheet:

Figure 107: Tab Sheet for E-Mail Messaging from TurboLog
Basically you will have to make the same inputs here as you did for your E-Mail browser. However, we are only dealing with sending E-mails this time. Thus, only the following inputs are required in order to set up the E-Mail messaging facility:
Mail Server (SMTP):
Enter the mail server's name. It typically looks as given in the example input above. In case of problems check with your E-Mail provider and/or the entry you made in your E-Mail browser.
Port:
The Port number must be 25 with SMTP systems.
Type:
This input should be Simple Login as shown above.
Account ID (User Name):
This is the same input as in your E-Mail browser.
Password:
Your personal E-Mail password is required here.
Please note:
Do not forget to update your password here if you changed it on your E-Mail account.
Own E-Mail Address:
Enter your own E-Mail address in this line.
Send to:
In order to test the messaging facility you can send a test E-Mail to the address specified in this entry ... preferably your own E-Mail address.
Pressing the Send E-Mail button will send a test mail to the address entered. A sample mail is depicted below:

Figure 108: Result of a test E-Mail
This concludes all basic preparations towards E-Mail messaging in TurboLog 4. The messaging itself and the types of messages to be forwarded have to be specified in the CW/E-Mail alerts facility below.
=============================================================
LoTW support is provided by integrating the ARRL's TQSL routine into TurboLog 4, supplying it with the necessary parameters and then sending the certified ADIF file (*.tq8 - file) to the ARRL by E-mail. The LoTW support facility is described in the paragraph on Automated LoTW Support.
The user will of course have to apply for a LoTW account at the ARRL's user desk before any support from TurboLog 4 can be provided. Furthermore, the user will have to have passed the security procedures and have to have installed TQSL on his PC, the LoTW interface program. TurboLog 4 is tested ( 12/12/2024 ) to work properly with the latest release of TQSL, version 2.0 .
We also recommend the user has at least forwarded log data to LoTW once by running through the manual procedure. This is necessary to successfully enter the correct inputs to the following set up tab sheet:

Figure 109: LoTW Support Tab Sheet
The tab sheet needs to be edited as follows:
Trusted QSL:
Enable Trusted QSL Support:
This check box must be checked if you want to enable LoTW Support.
Path to Trusted QSL Application:
Enter the path to your installation of TQSL.EXE here. You can either enter the path manually or open the file manager by pressing the button to the right of the entry field
Additional Command Line Parameters for TQSL:
Additional command line parameters can be entered here. This option is a provision for controlling future versions of TQSL ( post version 2.0 ) . The default option -a all suppresses a potential dialogue initiated by TQSL in case there are duplicate entries of QSL records in your ongoing submission. The dialogue may disrupt the time critical handshake between TurboLog 4, TQSL and the LoTW server.
Exit TQSL:
Check if you want to leave TQSL.EXE at the end of the operation. The default is: Checked.
Show Date Range Dialogue:
Check if you want to edit the Date Range Dialogue in TQSL.EXE. The default is: Unchecked.
Edit Station Location:
Check if you want to see the Station Location dialogue in TQSL.EXE. The default is: Unchecked.
LoTW Query:
The HTTP query string for downloading confirmed QSO records is specified in this line.
Please refrain from editing this string.
It will be sent by TurboLog 4 to the LoTW system. It then returns a command sequence which opens your default internet browser, the standard WINDOWS file dialogue box along with an ADIF data file which contains the requested QSL records. You will have to specify a directory for storing the data file in order to import it from there in a second step. The suggested default path is ...\Turbolog4\LoTW_Im+Exports.
The default query string requests data for the Call which is given on the General tab sheet under the item My Call. In case you want to request data for another call than the default the string needs to be edited for the placeholder <MyCall> which needs to be replaced by the particular call.
LoTW Password:
Your password for accessing the LoTW system needs to be entered here.
=============================================================
Highlighting Active LoTW Users in TurboLog 4 requires to download the most recent User File from the ARRL's website. All user entries in this file are time stamped for their last activities. Thus, some time filtering needs to be applied in order to extract only those users who have updated their accounts within the specified survey period.
First step:
Download LoTW User File from ARRL Website:
Press the  button. This will activate the web service routines in TurboLog 4 and download the complete LoTW User File from
button. This will activate the web service routines in TurboLog 4 and download the complete LoTW User File from
https://lotw.arrl.org/lotw-user-activity.csv
The file currently ( Thursday, December 12, 2024 ) contains well beyond 100.000 lines of Comma Seperated Variables. This raw file is stored in the Turbolog4 folder
Second step:
Start of (Survey-) Period:
Press the ![]() icon in order to select a reasonable start date for the survey period from the calender which pops up. Double Clicking a date selects it, displays it in the box and closes the calender. A reasonable date is a fortnight back from now. This selection already yields more than 20.000 user calls in the survey list.
icon in order to select a reasonable start date for the survey period from the calender which pops up. Double Clicking a date selects it, displays it in the box and closes the calender. A reasonable date is a fortnight back from now. This selection already yields more than 20.000 user calls in the survey list.
Please note:
The longer the survey period goes back the larger the list. A large list can slow down the matching process necessary for each highlighting decision of an incoming call, e.g. in a Packet Spot or on a JT record line.
Third step:
Import Activity Data File:
Now Press the  button. This will surface a file dialogue box as shown below:
button. This will surface a file dialogue box as shown below:

Figure 110: Select LoTW User Activity File
Click the suggested default file and Press the Open Button. This will start the filtering if it was done for the first time ... or schedule the filtering according to a selected new date, respectively. As soon as you leave the tab sheet by Pressing the Accept button the import process finally displays the results in the pop-up display shown below:

Figure 111: LoTW User Activity File: Import completed
Final step:
In order to benefit from this facility you need to move into the Log Setup >Packet sub menu and enable the item LoTW Active User.
============================================================
Location Name:
Default Location Name:
Select the default LoTW account from the drop down list of this display-only field.
See the next item for editing the LoTW accounts.
Alternative Location Names:
Enter the Calls and their appropriate notations of your LoTW accounts in this box. Compare the spelling with the content of the "station location" dialogue in a manually started run of TQSL.EXE. In my case the notation reads: DJ9KG - DJ9KG_FRG_2010. However, only the right part of the string: DJ9KG_FRG_2010 will have to be entered as the correct account name. Sorry for the confusion: The ARRL's notation at this spot is obviously not identical to the user's country name as used in other DXCC applications.
Please enter all accounts which you intend to maintain and to send LoTW submissions to.
After you have finished editing your accounts please press the Apply button. The accounts are now available on the drop down list to the left. Select your default account.
============================================================
E-Mail Support:
Please note:
Before you can use E-Mail support you need to properly set up the E-Mail facility (see topic above)!
Auto send certified log file:
Check if you want your LoTW submission automatically being sent by e-mail to the address given below. The default is: Checked.
E-Mail Timeout:
The e-mail routine needs to be timely limited. The default should work OK on most PCs. In case of processing huge data files it may be necessary to increase the default value.
E-Mail Address:
Enter the ARRL's e-mail address for LoTW submissions here. For the time being the default is: LOTW-LOGS@ARRL.ORG .
Please note:
Before you automatically send your first submission to the ARRL we would strongly recommend to enter your own e-mail address here in order to be able to check the procedure based on your entries for consistency.
==============================================================
This section of the Set-up covers the necessary settings for using ClubLog's real time logging service. This fancy service is gratefully provided by the ClubLog organization. It is necessary to contact this organization and request for access. All necessary steps are described in the paragraph on Real time Upload to ClubLog.
Setup entries for the ClubLog service are controlled by the following tab sheet:

Figure 112: Setup for Realtime Logging into ClubLog
Parmeters to be entered:
Enable ClubLog DataTransfer:
Check as appropriate.
Callsign:
Enter the Call of the ClubLog account you want to transfer to.
Password:
Enter the Account's password here. Holding the Ctrl-key while the mouse hovers over the input field will show it in plain text.
E-Mail:
Enter your Email address here.
ClubLog Web Address:
This is the address for real time uploads.
Info Holdtime:
Holdtime for the feedback info in the panel on the Status Bar for the uploaded log record. It is shown in the right-most panel.
==============================================================
This is a pure service section.
It consists of two tab sheets. There are various parameters on both pages which can be used in order to inspect system behavior and to generate specific messages displayed in the Trace Window under the View menu. This data helps us in order to debug potential problems and allows remote diagnosis in many cases.
Please note:
The user is strictly not supposed to apply any changes to the Debug tab sheets below!
The Debug Settings are depicted on the following screen shot:
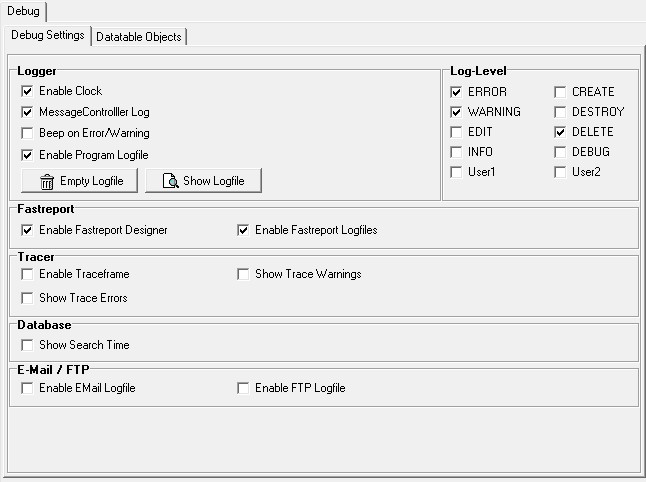
Figure 112: Debug Settings tab sheet
The second Debug tab sheet is showing Datatable Objects which are active in TurboLog 4 according to the configuration specified by the user for the current session:

Figure 112: Datatable Objects tab sheet
==============================================================
Finally: These are the controls for each of the tab sheets under the Basic Properties item:

Figure 113: Tab Sheet Controls
Click the Apply button to let your changes become effective immediately. You can monitor the result of your input if you drag the tab sheet off the center of the screen and watch for the item to appear on the main logging screen. However, some fundamental changes may require a Restart of the program. Leave this tab sheet after you made all the required inputs by Clicking the Accept button if you want to save your modifications. Click the Cancel button to leave without making changes. Clicking the Help button will bring up this help topic.
CLICKABLES and HOTSPOTS:
| Double Click | expands tree view. |
BUTTONS:
| Apply | Applies changes immediately |
| Accept | Accepts inputs and leaves frame. |
| Cancel | Cancels all changes and leaves frame. |
| Help | Opens (this) help window. |
Ctrl-key Displays Password in plain text.
+ Mouse over
Hot Keys:
| CTRL+S | Directly opens the Basic Properties tab sheet |
This topic was last edited on Thursday, 12-Dec-2024, at 13:30

