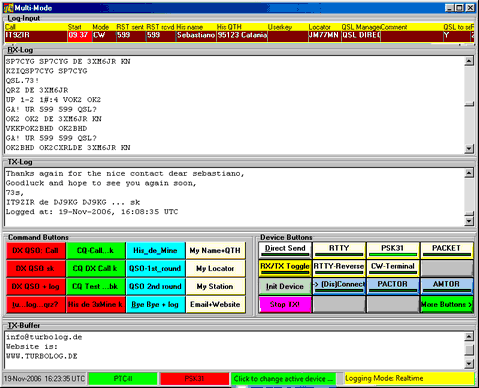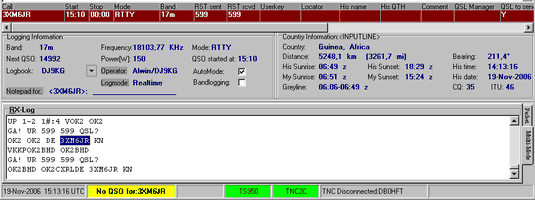General:
The MultiMode facility in TurboLog 4 is designed for running digital Modes such as RTTY, PSK31, PACTOR, CW-keying, etc. by means of an external hardware device or by using the PC's built-in sound card. While an external device will allow you to constantly produce sounds such as for Packet voice and CW alerts at the same time you are running the digital modes, all audio alerts have to be turned off if the sound card is in charge of generating the sophisticated modulation signals. Providing both ways of operations, however, is a future proof approach without any pitfalls or restrictions. It makes full use of all the nice features of both worlds by integrating them into MultiMode operations.
Rationale for Implementation:
Design goal for the MultiMode Facility is to provide the fastest way of operation and to facilitate as many automated assistance to the operator as possible. The minimum workload for logging a QSO is:
•Press one key for calling the DX-station,
•Pull out its call and push it into the Call field (... if not done before... ),
•Press another key for responding to the DX and to simultaneously log the QSO.
Furthermore, out most flexibility is required in order to cope with all conditions of operation such as contesting, DX-peditioning or "rag chewing" from the home station. Of course logging and all the other facilities well known for TurboLog 4 should not just be available but fully integrated and working in despite of the multimode operation. Besides this, any upcoming new digital mode should be supported and last not least: The user should be allowed to fully customize the facility to his personal needs. This is possible by means of a comprehensive setup facility for all the many MultiMode features.
We think we have met all of these requirements in our design!
The Multimode Facility is hosted in a separate window. This window will be available after the Multimode Facility was enabled in the Configuration menu, sub item Log Setup, sub-sub item Devices, topic MultiMode Controller. The latter has to be visited in order to select the type of external multimode device, set up its ComPort parameters and most importantly to customize ( ... if necessary only! ) all the many scripts under the command buttons.
Finally, the window can be accessed from anywhere in TurboLog 4 by pressing the Ctrl+D key ( D as in digital ). Likewise, you can enter from the Options menu, sub item Multimode. Both entry points will surface the MultiMode Window as outlined in the screenshot below:
The window is composed of the following frames:
•Log input line
•RX Log
•TX Log
•TX Buffer
•Button Section consisting of two group boxes holding Command Buttons and Device Buttons
•Status Bar at the bottom of the window.
•
Please note:
The RX Log, TX Log and TX Buffer frames will be cleared on closing the MultiMode Window. Thus, the user does not need to care for pruning the frames. Any useful information in the frames should be saved by pasting it into another file before closing.
These frames are described below.
Log input line:
The loginput line in this window is derived with respect to all properties to the one on the main logging window. However, both lines are virtually independent from each other. Thus, special default input line configurations can be defined and selected for use. Furthermore, automatic assignments between logging modes and log inputline configurations can be made. The default assignments are under user control from the Configuration menu, item Basic Properties sub item Log Inputline.
Both input lines can be synchronized. In order to exploit this extremely useful feature its assigned setup item needs to be checked. Synchronizing means: All field contents are transferred from one line to the other upon switching between the MultiMode and the Main Logging Window. Logging can be performed from both lines, though. There is no need, however, to change the windows for logging. Pressing Enter while the focus is on the log input line will log the QSO.
Furthermore, we have implemented a real goody in the MultiMode window: Simultaneously transmitting a response string to a QSO partner and commanding to log by pressing just one button ( see below for details ).
The user being familiar with the loginput line will instantly be able to handle it. All features are outlined in the paragraphs under the topic loginput line. Customizing the loginput line will be of particular interest if the user wants to deviate from the default layout. All the many Field properties are described in a separate topic of this name. The user should in particular observe the definitions of the field names since they are available as placeholders under the Command Buttons ( see Key Section ).
Special attention is drawn to the context menu which pops up on right mouse key click over anyone of the fields of the log input line:
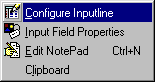
Figure 269: Right Mouse Key Menu
Configure Inputline will allow to create customized versions for special purposes according to the selected logging mode, such as contests or realtime operation.
Field properties offer a variety of useful features, amongst others: Keep constant, auto-increment, field width, color, etc.
In total accordance to the log input line of the main logging window, pressing Cursor+Down from the Call field that is filled with a valid entry will trigger the DXCC analysis. The result of this analysis is contained in the DXCC matrix which pops up. It will instantly show you if the call under analysis is of any benefit for your DXCC standings.
Setting the Start time of a QSO ( ... if wanted ) can be performed as normal, that is: Pressing the Cursor+Down key for leaving the Call field after a valid string was entered. For ease of faster operation you can also click the Start field, press the Shift key and release it. If no Start time was entered it will always be set along with the Stop time when the QSO is logged.
Please note:
You need to make sure that all essential fields of the loginput line are filled with valid data before you log the record, e.g. Call, Band, Mode. Otherwise an error message will remind you of your mistake.
This frame displays all incoming data from the MultiMode device. The vertical and horizontal size of the frame can be customized by the user according to the size of the whole MultiMode window and the available resolution of the screen. The frame is equipped with a vertical scroll bar in order to allow for large amounts of data to be viewed.
Text from the frame can be cut and copied by applying the standard WINDOWS procedures ( select text and press Ctrl+X or Ctrl+C, respectively ). Furthermore, pressing Ctrl+A will select all text in the frame while Ctrl+Delete will erase any selected text in the focussed frame.
Most importantly, the RX Log is the source of all data which one would like to transfer into the loginput line for logging. This transfer must be most effective in terms of time and keystrokes, yet follow the absolute minimum requirements which are: to push specific text from one spot to another discrete spot.
This general requirement is implemented the following way:
1.Determine the target field on the log input line, e.g. Call, His_Name, His_QTH, etc. by designating ( e.g. clicking into ) the desired field.
2.Select text to transfer by standard mouse action ...just "brush over". As soon as you click into the frame it will freeze for a maximum of 10 seconds for ease of selecting the text.
3.Releasing the mouse key will push the selected data into the designated field. Pressing the Shift key and releasing it will perform the same action. As soon as this transfer action is terminated new text will continue to run into the frame.
In case there might be no mouse available as in field operations the following keystrokes will combine steps 2 and 3:
Pressing Shift+CursorRight and releasing the Shift key will perform the transfer.
Feel free to select the procedure which best fits to your habits. Make sure you have pulled out every piece of data you need before you log the QSO. As outlined above, this can be done manually or by system command from a Command Button.
The RX Log frame is also available as a second tab sheet in the multi purpose window at the bottom of the Main Logging Window alternatively to the Packet Information Window. Thus, for the time being you can decide on either the packet frame or the RX Log being displayed here. The tabs have been arranged at the right side of the frame in order to save space in the vertical direction:
Please note:
This is the recommended way of operation if you are searching for DX or Mode and Band points. The received Call can easily be pushed into the Call Field of the Loginput line in order to facilitate the DX related close inspections.
This frame will display all data which has been sent to the device for transmission. If the data was transferred from a Command Button it may have included commands to the device or the system and generic placeholders. While the placeholders will be filled with true data and appear as such in the TX Log all commands will be stripped off. They are interpreted and executed by their addressee. Thus, they will not be transmitted nor be displayed in this frame.
Data can be loaded for transmission directly form the keyboard or a Command Button if the Direct Send feature is enabled from a Device Button. If Direct Send is disabled all data has to be passed through the TX Buffer.
Unlike being controlled by the RX/TX Toggle button in older versions of TurboLog 4 update versions 4.11 and onwards allow full break-in from the keyboard. Thus, if the focus is on the buffer's input line every character being typed will directly be transmitted. The TX Log will show by displaying {TX} that the transmitter has been turned on. It will remain in transmitting mode as long as you are typing. If you stop typing the rig will return to receive mode after the timeout which has been defined for the particular device on the main tab of the MultiMode Devices Setup runs off. The TX Log will display {RX} accordingly.
All messages will be transmitted in timely order. If you are transmitting text from a macro you can start typing from the keyboard. This text will be appended to the text from the macro as soon as it has been transmitted completely.
Additionally, you can always append text to the TX Buffer by turning the MultiMode facility into the TX mode from the RX/TX Toggle button. The default selection of Device Buttons is equipped with a button of this kind. Thus this feature is available right away from the beginning.
Like all frames the vertical size of this one can be customized as to fit the user's needs. If unwanted, it could even be closed by dragging the horizontal separator lines by mouse action accordingly.
The Button Section consists of two group boxes hosting user configurable arrays of buttons. While the Command Buttons are designed as to facilitate fully automated QSOs in digital Modes the Device Buttons are primarily provided for control purposes. Technically speaking the buttons are enabled to trigger off highly complex macros, a dedicated collection of scripts and commands for various addressees in TurboLog 4. We refer to the topic setup facility for a comprehensive description of all the features which can be controlled and for the wide range of customization.
For ease of operation every button provides a tool-tip upon mouse over. This tip will show the complete script including placeholders, commands and text. This is well suited to remind you of the action a particular button provides in order to serve you.
You can edit the buttons on the fly with the MultiMode window in operation. Press Ctrl+S in order to open the setup and move into the Devices sub menu. Open the device you are currently operating. Click the button you want to edit and then Accept. The open MultiMode frame will now be updated and the edited script is immediately available on the button.
Both sets of buttons provided as defaults are well suited to cope with most user's needs. Since all controls at user level are defined generically the scripts behind the buttons should fit most devices. Thus, the user will not need to deal with bits and pieces behind this user friendly interface. The section on Multimode Operation ( see below ) will clarify the rationale behind this powerful design.
If, however, a user needs more buttons, other text modules, special commands for another device, etc., we refer to the topic setup facility. This is where to read how it can be done.
Similar to the status bar of the other windows in TurboLog 4 this one provides dedicated and useful information relevant to multimode operation. The information contained in the panels shows (...from left):
•System date and time ( in panel 1 )
•Digital Mode of operation ( in panel 3 )
•Device in operation ( in panel 2 )
•Click to change active device ... ( in panel 4 )
•Click to change logging modes ... ( in panel 5 )
A left mouse click on panel 4 allows you to change the active Multimode device on the flight. You can select another device from the list which is defined in the Devices menu in Log Setup. The following drop down box will be displayed:
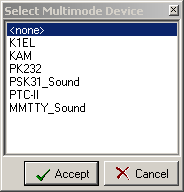
Figure 271: Select active device
Select the device you want to activate instead of the current. If you want to leave without making any changes you must click the Cancel button. Clicking the Accept button will close the Multimode window and reopen it with the user defined features of the new device. This device will also become the new default to come up with the Ctrl+D command when pressed next time.
The name of the selected multimode device is displayed as foreground text in panel two. The background color indicates the following stati:
•Green: ... Link is up and multimode operations are enabled.
•Gray: ... MultiMode disabled. Enabling required from the Devices menu.
•Yellow: ...The link is disrupted for some reason.
A double click on the panel will always trigger a reconnect. The background color will turn into green if the link is OK.
A left mouse click on panel 5 allows you to change logging modes. Thus, you could easily toggle between Realtime and Contest logging, for example. Please note the background color of the log input line changing with the logging mode. This feature can be customized in configuration item Log input Line.
MultiMode Operation:
This section outlines a few aspects of the multitude of opportunities that is provided by the flexible implementation of the MultiMode facility in TurboLog 4. A number of examples and recipes will demonstrate the most important capabilities of the facility. The fact that the following examples are mostly demonstrated by means of a PTC-II ( WWW.SCS-PTC.COM ) does not restrict the conclusions from being of general nature. Specifics of operating a Morse sender like WinKey are described in the topic on WinKey Operation. Similarly there are separate topics on Soundcard Based PSK31 and Soundcard Based RTTY.
Before you can start, however, you will need to visit the menu item Devices, sub item MultiMode Controller. The menu can be accessed by pressing the global command key Ctrl+S. This is where the MultiMode Facility must be enabled by checking the appropriate box. Next attention has to be paid to selecting the default multimode device from the select box. For the time being the select box offers:
•PTC-II
•PK-232/DSP
•KAM
•K1EL CW-keyer
•MMTTY_Sound
•PSK31_Sound
More devices could easily be included to this open architecture.
After the device has been selected the communication parameters for the serial interface have to undergo carefully checking. If everything turns out to be correct the Setup facility can be closed. Pressing Ctrl+D may now be used to open the MultiMode window.
Depending on the type of device it might be necessary to press the Init_Device button before operation can be started. Furthermore, you need to be aware of the default digital mode of the device after initialisation. It might be necessary to explicitly press one of the mode buttons which are available among the Device Buttons. It is also good practise to turn off the mode you want to leave before you switch on another. The device's manual will tell you all the details you need to know about its behavior.
Since the various frames and their operations have been described in separate sections above we will now concentrate on the heart of the facility, the array of buttons. This will be done for some cases of applications:
1. Calling CQ:
We do not need the TX Buffer for this task. Since we want the call to be transmitted immediately and without additional
editing. Thus, we press the

Figure 272: Button
button. All data which was in the TX Buffer will be transmitted by this action and future data will be transmitted directly. In order to start a normal CQ call we will now press the following button:
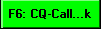
Figure 273: Button
For ease of operation the button was customized in this example in the Devices setup in such a way that it can likewise be pushed from the F6 key. The caption of the button was edited in order to remind the operator of this content.
The button holds stored text which now appears in the TX Log as:
CQ CQ CQ CQ de DJ9KG DJ9KG DJ9KG
CQ CQ CQ CQ de DJ9KG DJ9KG DJ9KG
ar pse k
It will be transmitted as is.
The original text, however, as could have been seen in the TX Buffer ... if turned on.... or from the tool tip on mouse over would read:
{TX}CQ CQ CQ CQ de DJ9KG DJ9KG DJ9KG
CQ CQ CQ CQ de DJ9KG DJ9KG DJ9KG
ar pse k{RX}
As will be noticed there are generic commands attached to the string.
{TX} will command the device to turn on the rig, while
{RX} will turn off the rig for listening to any possible response.
This fully automated mode of transmission has been implemented in the default set of buttons for all green ones. Of course the CQ-Call button can be pressed in sequence ... as often as you want.
You could equally well activate the key repetition feature in order to create an endless loop or start the call from a user defined hot key. We refer to the setup topic MultiMode Controller for the details.
2. DX QSO:
All DX-related buttons are in red color as to underline their "hot" significance. All scripts under these buttons are equipped with automatic transceiver control just like the "green" ones.
While running fast DX, contest or DX-pedition traffic you may appreciate even more logging assistance. For these modes of operation TurboLog 4 offers another real goody by facilitating automatic logging.
Let us assume you are the rare DX-station yourself and working a big pile up. You will be delighted to use the following button in order to control the rig plus confirm the current contact plus putting it to log plus calling QRZ for the next one, all with just one button pressed:
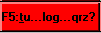
Figure 274: Button
As can be seen: This button was assigned to a short cut, namely the F5 key. Thus, it can be pushed from this key. Please also note the t . As outlined in the Devices setup this indicates that the button was also customized as to allow for being triggered off by means of the short cut Alt+T. The text being transmitted is as simple as can be:
AA1XX tu qrz de DJ9KG bk
The original script is coded as:
{TX}{Call} tu qrz de {MYCALL} bk{RX}{LF}{LF}
and includes self-explaining placeholders besides device commands for transceiver control and linefeed.
The compound logging action of the button, however, is achieved by means of an additional system-command to the loginput line to perform logging.
You are invited to explore how simply this compound action can be attributed to a button by visiting the setup topic MultiMode Controller and opening the button that is shown above for close inspection.
3. Standard QSO's Final:
The "blue" buttons provide text modules for a complete QSO. In this case, however, user control of the rig is anticipated. This requires to manually press the RX/TX button

Figure 275: Button
in order to start transmission and again to stop it.
Some other great features are demonstrated by means of one of the "blue" buttons. This one is intended to close a standard QSO.
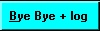
Figure 276: Button
Please note the B in the button's caption. The underlined leading letter means that this button can also be accessed from a user defined hotkey, which will be ALT+B in this particular case.
The button produces a text module as follows:
Thanks again for the nice contact dear Mike,
Goodluck and hope to see you again soon,
73s,
AA1YY de DJ9KG DJ9KG ... sk
Logged at: 09-Nov-2006, 19:33:27 UTC
This text is produced from a script like:
Thanks again for the nice contact dear {his_name},
Goodluck and hope to see you again soon,
73s,
{call} de {mycall} {mycall} ... sk
Logged at: {date}, {utctime}{RX}
The text is worth being investigated for its placeholders and functionality. Being a part of a longer lasting contact it is not equipped with a rig command at its beginning. This indicates it can easily be added to some other text which may have been typed, for example. Pressing the button will then continue the transmission, by including names and calls along with actual date and time information. At the end of the block of data the rig is turned off and the QSO will automatically be logged at the transmitted time. This ends the QSO.
As outlined in the setup topic MultiMode Controller all names of the logging fields can be used as placeholders. Additional placeholders are available for the operator's call, name, QTH, locator and utctime.
Of course placeholders can only be filled at transmission time if the necessary data has been specified in the Configuration menu or been provided during the QSO in due course.
4. Pure Text Modules:
Buttons colored in "light yellow" are providing pure text modules in our default sample. These modules can be called in order to be integrated into other text at any convenient time, either during while transmitting or off line. The button
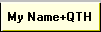
Figure 277: Button
for example, will produce the following line of text:
My name is Alwin/DJ9KG Alwin/DJ9KG. My QTH is Morsum Morsum.
Again, this text is derived from a script as shown below:
My name is {myname} {myname}. My QTH is {myqth} {myqth}.
5. More Buttons?
There is one type of button programd as to exhibit a unique feature. Clicking the button titled:

Figure 278: Button
will allow you to switch to a second array of buttons of the same size. This feature can be used in lack of space on your type of screen and if you wanted to keep the group box as small as possible. Likewise, of course, you could have defined a larger array of buttons. Thus, this feature is just another degree of freedom in customizing the layout of your multimode window.
The whole story behind this unique type of button is outlined in the setup topic MultiMode Controller.
Contest Operation:
TurboLog 4 allows you to run contests in virtually any mode of operation. While CW and SSB contests will typically be run from the main logging page, digital modes like RTTY, PSK31, etc. will be run from this MultiMode window. Furthermore, if you decide to run a CW contest using an automatic CW-keyer you will also want to operate from the latter window.
Please note:
You can either enter Contest mode from the main logging page or you open the MultiMode window by pressing Ctrl+D and toggle into contest mode by clicking panel 5 on the status bar of the MultiMode window. As a result the log input line will automatically change to the contest default which is specified in configuration item Log input Line .
Please further note:
If you close the MultiMode window all field entries will be retransferred to the loginput line of the main window. If, however, you simply click into a foreign window which will cause the Multimode window to become inactive and lose focus there will be no transfer of field entries.
ACTIVE COMMANDS:
KEYS:
| Accept | Button on change active device frame, saves selection and closes box |
| Cancel | Button on change active device frame, closes box without any changes |
| Ctrl+A | Selects all text in frame. |
| Ctrl+Delete | Deletes all selected text. |
| Ctrl+D | Opens the MultMode window. |
| Ctrl+Enter | Enters text from TX-Buffer into TX-Log. |
| Enter | Logs QSO. |
| Cursor+Down | ...from call field: Triggers DXCC analysis; sets Start time. |
| Ctrl+S | Opens Setup. |
| Shift+Cursor | Pushes text from TX Log into logging field. |
| Shift+CursorRight | Pushes text from TX Log into logging field. |
| Shift | Pushes text from TX Log into logging field. |
| Shift | Set Start time for logging. |
| Ctrl+X | Cut selected text. |
| Ctrl+C | Copy selected text. |
| Alt+ ... | User definable short cuts ... . |
| F1...F12 keys | User definable short cuts assigned to buttons. |
| Alt +F... keys | User definable short cuts assigned to buttons. |
| Shift+F... keys | User definable short cuts assigned to buttons. |
| Ctrl+F... keys | User definable short cuts assigned to buttons. |
HOTSPOTS:
| Tool-tip | ... upon mouse over. |
This topic was last edited on Thursday, 12-Dec-2024, at 13:30