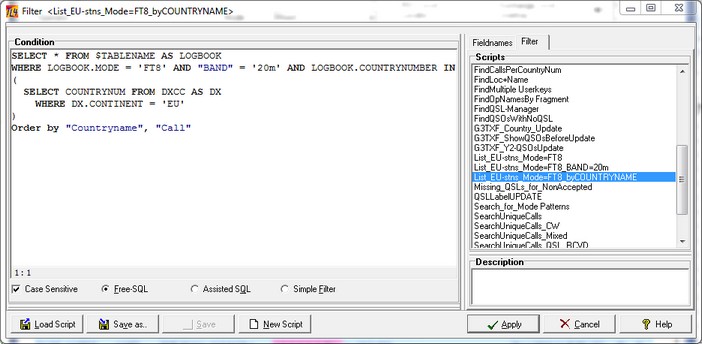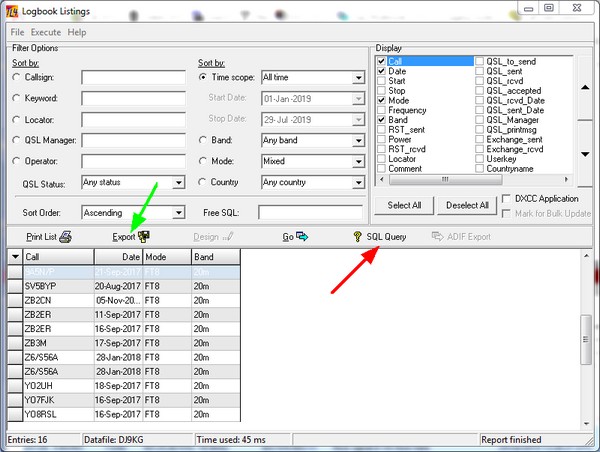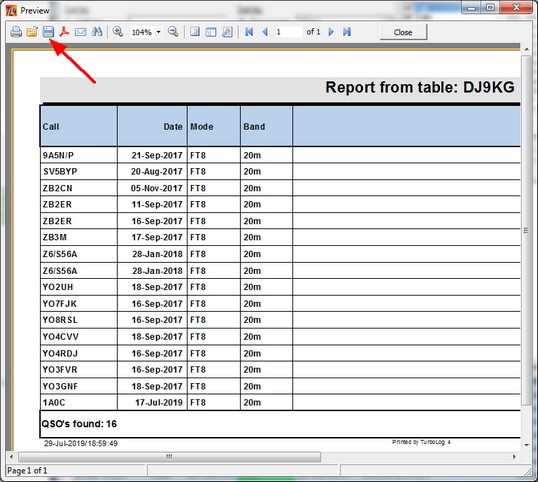The task is to extract Logbook data in a specific way from the Log's Database in order in to apply for a new award which requires the proof of FT8-QSOs with EU-stations on ... say...the 20m Band.
This would have been an easy task if there was not the restriction: EU-stations. It could have been solved by a SIMPLE FILTER string, namely:
MODE='FT8' AND BAND='20m'
...from the FILTER button of the Logbook menu. This would be a typical result then:
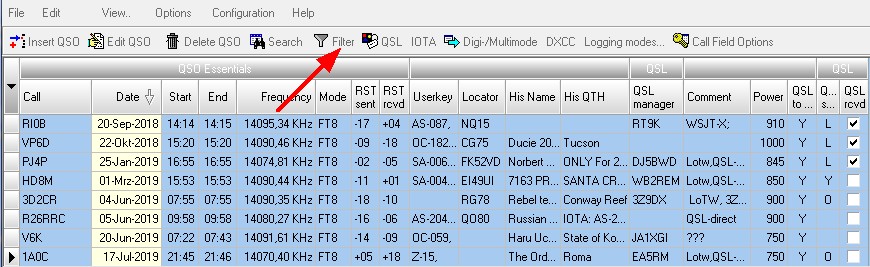
Figure 414: SIMPLE FILTER applied to Logboog Data
As can easily be seen the output contains contacts with stations from various other continents as well. Filtering EU-stations only requires a more complicated SQL Filter string, namely:
SELECT * FROM $TABLENAME AS LOGBOOK
WHERE LOGBOOK.MODE = 'FT8' AND "BAND" = '20m' AND LOGBOOK.COUNTRYNUMBER IN
(
SELECT COUNTRYNUM FROM DXCC AS DX
WHERE DX.CONTINENT = 'EU'
)
Order by "Countrynumber", "Call"
This string is available in TurboLog 4 on the FILTER-menu of the SQL Filter Box ( see screen shot below ) and denoted as:
List_EU-stns_Mode=FT8_byCOUNTRYNAME.SQL
Please note:
By design of the the example string the sorting is by Countryname and Call.
This string will basically solve the search and export task. The data can easily be exported via the FILE > IMPORT/EXPORT menu.
However, another boundary condition now comes into play with the demand to export the filtered data in a format other than ADIF.
Please note:
Export directly from the Logbook is in ADIF format only ( ... in view of LoTW, ClubLog, etc...).
Thus, we better move into the Logbook Listings menu. This powerful listing facility currently allows exports in the following formats:
▪ASCII text format, txt
▪EXCEL format, csv ( =comma separated variables )
▪HTML
▪...etc.
ASCII TXT and EXCEL allow a large variety of post processing on the exported data.
The Logbook Listings frame has a built-in SQL filtering facility which is ideal for our purpose. If you click the SQL Query button (red arrow in screen shot below )
the same SQL Filter Box ( see screen shot above ) will open. Consequently, the same filter string needs to be selected which then yields the desired data selection:
Being happy with the listing and the results found we now start the Export routines by clicking the Export button ( green arrow in screen shot above ).
Please don't be surprised to see the Printer dialogue box popping up:
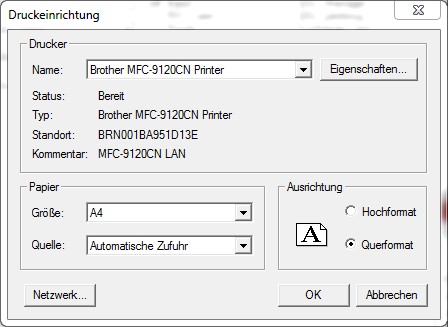
Figure 417: Print Dialogue Box
Please select any printing device and press the OK button to continue. The Print Preview pane opens as follows:
The red arrow points to the Save as... button which needs to be clicked next. The menu which pops up now shows the full magnitude of export formats the user can select from:
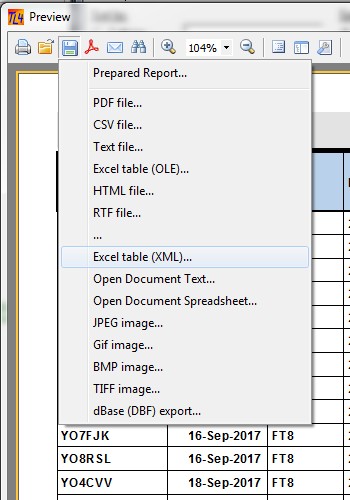
Figure 419: Menu displaying all available Export Formats
The data will first be written to a directory of your choice. If you had selected the export as Text file the result would finally look like:
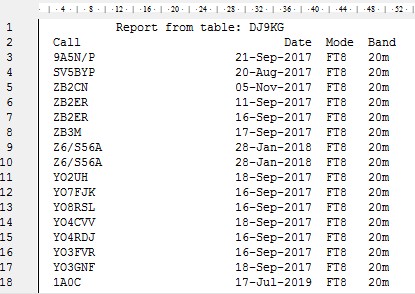
Figure 420: The Export as TXT Format
DONE!
Outlook:
As this case study shows there are many parameters which can easily be customized in order to perform similar tasks. SQL scripts should be edited with greatest possible care, in very small steps and always under saving the original.
This topic was last edited on Thursday, 12-Dec-2024, at 13:30