General:
The Simple Filter will allow for more complex queries, such as logical combination of contents in various fields of the same database table. This facility is available for all database tables in TurboLog 4, e.g. Logbook, Packet, DXCC, Personal Directories, ... etc. .
The Simple Filter can be called either from the top menu of the focussed window and/or from the context menu upon right mouse key click while the mouse is over the particular data grid, e.g. Log book, Packet grids, Personal Directories, DXCC table, Notepad, Bands&Modes table, etc. .
Please note:
Before the filtering is started the particular data grid must be "identified" by clicking into it and thus highlighting one of the records.
The most flexible Simple Filter facility will pop up on Right Mouse Key Clicking into the logbook window and selecting the item Filter QSOs:
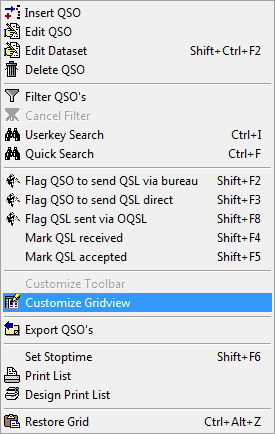
Figure 173: Right Mouse Key Context Menu
Selecting the sub item "Filter QSOs" will surface the following filter design frame:
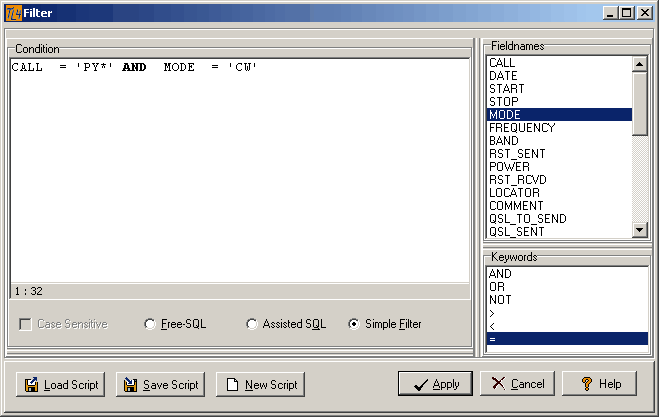
Figure 174: Simple Filter Editing Frame
The frame shows up with the default setting on Simple Filter.
How it works:
For the following considerations we will only use the Simple Filter settings. The frame can readily be used to design a filter string as shown in the fore standing example. Clicking the Apply button will display all QSOs with PYxxx prefixes on CW in the log book grid. For ease of operation all available field names are automatically displayed and can be dragged from the Fieldnames box and dropped at cursor position into the Condition box ( mouse: Drag & Drop action ).
Likewise, the Keywords box displays logical operators which can be used for the filter design. These keywords can be dragged and dropped into the Condition box as well. The following keywords are currently available for filter purposes:
AND |
Logical AND relation |
OR |
Logical OR relation |
> |
Larger than / after |
< |
Smaller than / before |
= |
Equal to, just this...(e.g.DATE) |
>= |
Larger than or equal to |
<= |
Smaller than or equal to |
<> |
Unequal to |
* or % or _ |
Wildcard characters |
Please note:
The search string has to be placed in ' ...' in order to distinguish it from the other words. Wildcard characters * or % can be used in all search strings. The string, however, must not be started with a wildcard character. This capability is offered by the SQL Search Facility.
In addition to the fore standing logical Keywords there is one particular search criterion which allows very useful queries in fields like Comment or Userkey. This is the like expression. If, for example, you are looking for a certain IOTA string in the Packet's Comment field, say: AF-004, you could simply specify:
Comment like 'AF-004'
This query will surface all AF-004 strings independently from leading or trailing characters.
You can construct as many logical combinations as you want.
Please note:
All items which are logically related to each other in a query have to be put into simple brackets " (....)".
Here are some examples how the powerful Simple Filter facility can be used:
1. Display all QSOs between the 24th and the 16th of June 2003! This will have to be entered as:
(DATE>='16-Jun-2003') AND (DATE<='24-Jun-2003')
Please note:
Here the date has to be written exactly as in your user specified and/or country specific date format as selected from the WINDOWS control menu. This may differ considerably from the worldwide unique date format which we selected for display in the logbook window from the numerous more or less meaningful WINDOWS internal defaults. The example date format is only one of the default formats which WINDOWS offers for Germany....and which I selected. See: DATE for more details.
2. Jump in the log to the 12th of December 1999 would have to be entered as:
(DATE>='12-Dec-1999')
Please note:
This is the way jumps to dates are implemented and to be used in TurboLog 4.
3.Display all QSOs with Alwin in the gridsquare JO42:
(LOCATOR='JO42*') AND (His_Name='ALWIN*')
Here wildcards have been used for the reason of incomplete strings in lack of further knowledge.
4.Search all log entries from Brazil on 6m in CW from gridsquare GG87:
(COUNTRYNAME='BRAZIL*') AND (BAND='6M') AND (MODE='CW') AND (LOCATOR='GG87*')
Please note the difference to the filter design of the screen shot example above. Whilst the use of PY* would not bring up any other Brazilian prefixes like ZY or PT, etc., the choice of COUNTRYNAME=BRAZIL will capture all Brazilian calls and prefixes.
5.Search by prefixes:
(CALL='4O3*') OR (CALL='YU6*')
This query will list all calls with the prefixes 4O3 and YU6 which stand for the Republic of Montenegro.
6.List X - marked log records:
QSL_SENT = 'X'
This simple search string will list all records selected by the DXCC Application procedure.
Please note:
The Simple Filter facility will only find the first keyword in the Userkey field if a search for the content of this field is started. Multiple keyword entries in non defined sequences require a specific search mechanism (see the like example above ). The userkey search Ctrl+I is internally constructed this way and serves as a ready made command for this purpose ( see: Quick Search ). Likewise, the SQL Search facilities can be used. A sample script can be loaded from the list of examples.
Clicking the log input line or selecting the menu item Cancel Filter will clear all search results and return the display to show your customized logbook window.
The Filter Design Frame is controlled by the following buttons:
Buttons:
Load Script:
Clicking the Load Script button or pressing the short cut Alt+L will open the Save/Load control box as depicted below.
Save Script:
Clicking the Save Script button or pressing the short cut Alt+S will open the Save/Load control box as depicted below.
New Script:
Clicking the New Script button or pressing the short cut Alt+N will delete the contents of the Condition and Sort Order box and clear the boxes for editing a new script.
Apply:
Clicking the Apply button or pressing the short cut Alt+A will start the SQL query.
Cancel:
Clicking the Cancel button or pressing the short cut Alt+C will close the SQL Query Design Frame without any further actions.
Help:
Clicking the Help button will display this particular help topic.
Of course you can save your favorite Simple Filter scripts and later reload them for a new query. Clicking the Save Script button or pressing the short cut Alt+S will surface the following box:
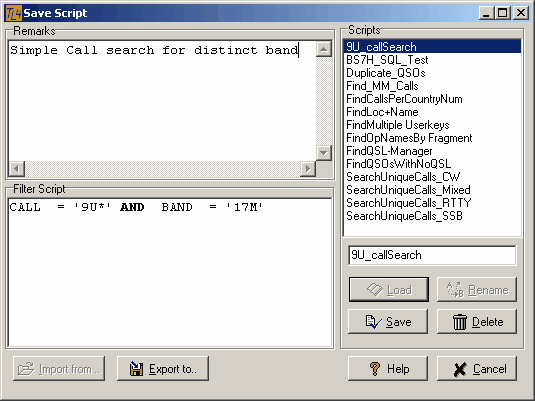
Figure 175: Save/Load control frame with Scripts drop down box
This versatile control frame exhibits a number of very useful features. It consists of the following elements:
Scripts:
This box contains names of available scripts which have been saved before. Right below is the entry box for the name of a script that you want to save. Do not forget to specify a name here. This entry box will also display any selected script in case of a Load action.
Remarks:
This is a memo field. You can enter a description in order to help you remembering the rationale of that particular script. You are allowed to use free text.
Filter Script:
This box shows the particular Filter Script selected for save or load action.
Buttons:
All buttons are under context control. Those being grayed are not available for the purpose you decided before you entered the Save/Load control box.
Save
Clicking the Save button or pressing the short cut Alt+S will save your script and remarks in a compound file. You will be prompted if you are going to overwrite an existing file and in case you have made changes on the existing file.
Delete
Clicking the Delete button or pressing the short cut Alt+D will delete the selected script file after you have been prompted for this operation.
Export to..
Clicking the Export to.. button or pressing the short cut Alt+E will open another file dialogue and allow you to save the script ( without remarks! ) in a directory of your choice. The default, however, is on the ...\SQL sub directory of TurboLog 4.
Help
Clicking the Help button will display this particular help topic.
Cancel
Clicking the Cancel button or pressing the short cut Alt+C will close the control box without any further actions.
If available:
Import from ..
Clicking the Import from .. button or pressing the short cut Alt+I will open another file dialogue and allow you to import a foreign script ( without remarks! ) from a directory of your choice. This will be of particular interest for importing complex SQL scripts.
Load
Clicking the Load button or pressing the short cut Alt+L will load a selected script into the Filter Design Frame and close the Save/Load control box. Likewise, you can double-left-click on a selected script in order to apply it instantly.
Rename
Clicking the Rename button or pressing the short cut Alt+R will allow you to rename a selected file, if appropriate.
Active COMMANDS:
Local short cuts for Filter Design frame:
| Alt+A | will start the filtering procedure |
| Alt+L | will open the Save/Load control box |
| Alt+N | will delete the contents of the Condition box |
| Alt+S | will open the Save/Load control box |
| Alt+C | will close the Filter Design Frame without any further actions |
Local short cuts for Save/Load control box:
| Alt+R | will allow you to rename a selected file |
| Alt+L | will load a selected script |
| Alt+I | will open another file dialogue and allow you to import |
| Alt+C | will close the control box without any further actions |
| Alt+E | will open another file dialogue and allow you to save the script |
| Alt+D | will delete the selected script |
| Alt+S | will save your script and remarks in a compound file |
CLICKABLES and HOTSPOTS:
Drag & Drop
Double-left-click will apply selected script instantly
BUTTONS:
Apply
Load Script
Save Script
New Script
Cancel
Help
Export to ..
Import from ..
Delete
Load
Save
Rename
This topic was last edited on Monday, 03-Jul-2023, at 23:57