General Aspects:
The Export QSO's menu item is the common entry point for all log book exports from TurboLog 4, either for manual post processing or for the Automated LoTW Support.
The key element in order to access the ARRL's Logbook of the World ( LOTW) is exporting QSO records in a standardized data format. This standard is named ADIF (Amateur Data Interchange Format). These days ADIF is in particular used for the exchange of log data between different logbook programs.
The ADIF data format is specified in a design document which is available at:
http://www.hosenose.com/adif/adif.html (alternatively: http://www.adif.org/ with various amendments)
The current "official" version is still 1.0 and there seems to be no maintenance going on for years. Thus, in TurboLog 4 we stick to the "official" specification but do some 'nugget picking' for new developments (e.g.: new country numbers and other conventions) from the alternative as well.
In order to cope with all export needs which may exist the user can decide on the following basic options:
| 1. | Export all log records. |
| 2. | Apply anyone of the existing filters to the log records and export the filtered result only. |
| 3. | Manually or automatically select a range of log records for export. |
According to these options the following preparations have to be performed before the export procedure is started:
| 1. | Selecting the last QSO record and pressing Ctrl+A results in export of the complete log ( the complete data grid ). |
| 2. | Apply the desired filter. The filtered records will be exported. |
| 3. | Apply standard WINDOWS range selection procedures. The selected records will be exported. |
The standard Windows range selection is performed by:
First step:
| LEFT CLICK | ... into data grid in order to select it. Then: |
Next:
| SHIFT + LEFT KEY CLICK | Selects/highlights first log record. Watch leftmost bookmark to turn into double arrow head. (Likewise click: CTRL + LEFT KEY CLICK ) |
| SHIFT + LEFT KEY | Select last record for the range. Watch bookmark to change and selected range to turn into dark background color. |
| CTRL + LEFT KEY | Allows to add separate records for or to the range |
If you want to select the complete grid:
| CTRL +A | Selects the complete grid ( All ) |
How to start the Export:
With these preparations done the ADIF export can either be started from the context menu with the mouse over the QSO-grid/log-window or from the File menu, sub item Im- and Exporting Log Data. Both entry points are shown in the screenshots below:
Entering from the context menu ( right mouse key click on mouse over ):
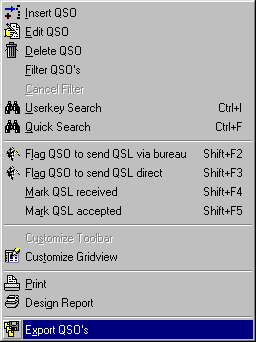
Figure 56: Context Menu
You need to select Export QSO's from this menu in order to start the export procedure.
Entering from the File menu on TurboLog 4's main menu will yield your second opportunity:
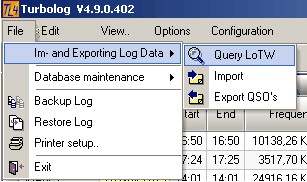
Figure 57: The Im- and Exporting Sub Menu
In both cases: Clicking the selected menu items will pop up the file select dialogue in order to select an existing directory and/or file that will host the exported data. Likewise you can create a new directory and/or file as target for the data to be exported. Most importantly: You need to select the correct data type/file specification at this step of the export procedure.
Please note:
The resulting file of the ADIF export must have the extension *.ADI.
The correct choice is shown on the screen shot below. In the example given the name of the export file was chosen to be ADIF_Test and it will be saved in a sub directory named TestData:
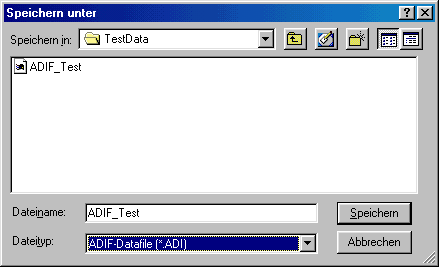
Figure 58: Save as ...
Clicking the Save button will surface a list box from which you can select the fields of a log record to be exported. The ADIF specification has defined a minimum set of fields which need to be present in every valid record.
These fields are:
•Call
•Date
•Start
•Mode
•Band
Consequently, these fields cannot be de-selected from the list. This is indicated by the grey color. Thus, all fields in black color are under the user's manual control. The default, however, is set to Select All. With this choice no further consideration has to be given to whether the exported data will include the fields that may be needed or not for a specific contest application, for example. This also makes sure the unique country number is included.The bias to exporting all fields, however, may be found in a rather large data file that results from this approach.
Much better suited for LoTW export is using the Deselect All option. Pressing this button will only leave the essential fields selected. However, it is highly recommendable to add the country number to the set of selected fields (see below).
Please note:
An ADIF round trip ( ...import & export ... ) with data from TurboLog 4 will require to export all fields in order to result in a perfect 1:1 mapping.
A more reasonable approach, however, is to export those fields only that have been selected for display on the QSO grid anyway. This selection is readily available and automatically checked for you in the list box on clicking the Grid Fields button. All selected fields will appear in the ADIF data records if they contain any information. Blank fields, however, even if the field category was selected will not be included in the particular record. This will reduce file size considerably without losing any information in case of an import of such data.
A careful consideration has to be given to the countrynumber. Since this number is the only and unique identifier of the true country assignment for an odd or ambiguous call it should always be included in the exported data record. This is of particular importance for exports aiming at submission to LOTW. In TurboLog 4 we have implemented a complete cross reference table of country numbers used by the ARRL to the traditional internal numbers used by TurboLog.
The exported country numbers (...field DXCC in ADIF ) thus always fully comply with the ARRL's country numbers.
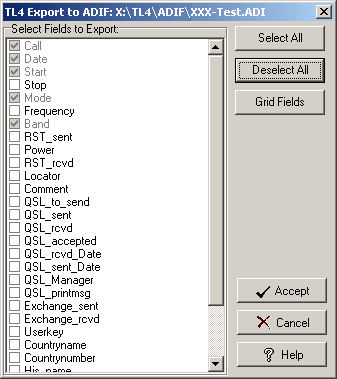
Figure 59: Select Fields for Export
When you have finished making changes click the "Accept" button in order to move to the next step or click the "Cancel" button to leave the frame and abort the whole export procedure. Clicking the "Help" button will bring up this help information.
On clicking the "Accept" button the export procedure is started and the following information box with progress bar and file information will be displayed:
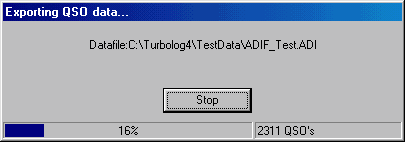
Figure 60: Working prompt ...
The file information is a very useful reminder in order to quickly retrieve the ADIF file when it is finally to be transferred to the ARRL server.
At the end of the export operation the user is informed of this event and the number of exported log records will be summarized. This is in particular helpful if selected parts of the log have been exported. The following information box pops up for this purpose:
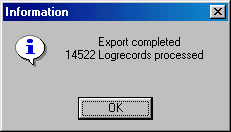
Figure 61: Export finished
This concludes the ADIF export procedure.
Conclude or Continue with:
If you have enabled the Automated E-mail Export to LoTW TurboLog 4 will now continue with entering this procedure otherwise the export procedure is finished.
CLICKABLES:
| Right Key Click | Pops up context menu while mouse over... |
| LEFT CLICK | ... into data grid in order to select it. Then: |
| SHIFT + LEFT KEY CLICK | Selects/highlights first log record |
| SHIFT + LEFT KEY | Selects last record for the range |
| CTRL + LEFT KEY | Allows to add separate records for the range |
| CTRL +A | Selects the complete grid ( All ) |
BUTTONS:
| Accept | Accepts inputs and leaves frame. |
| Cancel | Cancels all changes and leaves frame. |
| Help | Opens (this) help window. |
| Yes/No/OK | Dialogue control. |
This topic was last edited on Monday, 03-Jul-2023, at 23:56