The TNC has to be set up in the Configuration Menu sub item Log Setup Devices tab sheet. All necessary entries are outlined by means of the edited screen shot below:
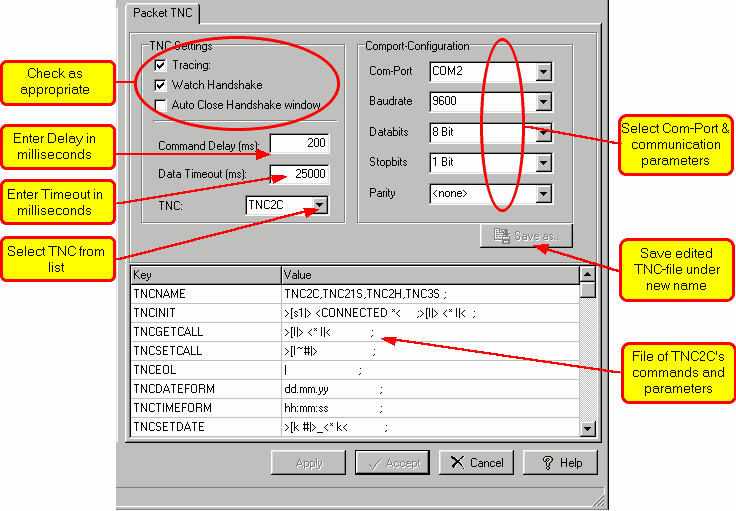
Figure 251: Packet TNC Configuration
TNC Settings:
Please check the items as appropriate:
•Tracing will record the handshake commands between TurboLog 4 and the TNC and/or cluster and writes all data to a file ( ...\TNC.TRC ). This file can be displayed on the desktop by selecting the sub item Tracing Window from the Viewmenu. Besides this a second file will be written ( ...\TNC.LOG ) which contains all comport transactions and internal logical stati. Both files are overwritten with every new program session. These are the two files we would request from you in case of a problem with your TNC. Thus, in case of problems you need to save these files right after you closed the program and before you restarted it.
•Watch Handshake: This facility will allow you to monitor the progress in connecting to your TNC and the cluster destination. You will be interested to watch the transactions instead of just waiting for the final result of the whole procedure, in particular if it takes some time.
•Auto Close Handshake window: This facilty is quite useful since it will automatically close the handshake window when the connection was successfully established.
Comport Configuration:
Unlike in CAT operations the Comport configuration is not an individual part of the TNC commands. This gives rise for defining these parameters at a central position. You need to check with the handbook of your TNC in order to select the correct entries. The screenshot above shows an example which is valid for the TNC2xx derivates:
| Baudrate: | 9600 Baud |
| Databits: | 8 bits |
| Stopbits: | 1 bit |
| Parity: | None |
Careful consideration is required for selecting a unique Comport as outlined in the paragraph on connecting your TNC.
TNC:
This drop down list contains all TNCs currently supported in TurboLog 4. Select your TNC from this list. If you do not find it explicitly you should try another member of the same TNC family. If this solves your problem you can click into the edit box for the TNC command scripts to let it become active. Utilizing the Save as ... button will allow you to save the TNC script file under a new name, e.g. the name of your special brand. This will let the correct name of your TNC appear on the status bar. If none of the TNC samples fits your needs we need to dig deeper. This will in most cases require to just slightly modify an existing script. The worst case, however, would require to write a new script file. This will be discussed in greater details below.
Please note:
Never save a modified TNC script file under its original name. You would thus loose your original. It is best practise to attach an additional letter to the name and save it this way.
Please further note: If you have made changes to this tabsheet which require to press the Apply button an existing Packet connection will be disrupted because the Apply button closes and then reopens the COMport. Best practice is to apply changes offline.
If you have finished making changes press the Apply button on the tab sheet. This will immediately turn your changes into action. Leave the setup tabsheet after you made all the required inputs by ( ...if focused ...) Pressing the Accept button if you want to save your modifications. Press the Cancel button to leave without making changes or after already having set your modifications into action. Pressing the Help button will bring up this help topic.
CLICKABLES and HOTSPOTS:
| Click | Selects line for editing; diverse button actions. |
BUTTONS:
| Accept | Accepts inputs and leaves frame. |
| Apply | Puts changes into action immediately. |
| Cancel | Cancels all changes if not in action yet and leaves frame. |
| Help | Opens (this) help window. |
| Save as.. | Saves edited TNC script file. |
This topic was last edited on Thursday, 12-Dec-2024, at 13:30