General Considerations
The ADIF import into TurboLog 4 is provided for the input of logdata from foreign logbooks. This facility should not be used to import data from TurboLog 3. Please use the TL3 import facility for this purpose. It will guarantee a perfect mapping of all data in a most comfortable way.
Although widely used as a standard: ADIF is by no means free of problems. In despite of some 42 log fields which are specified in ADIF by name and structure the minimum requirement for export just contains 5 fields.These fields are:
•Call
•Date
•Start
•Mode
•Band
All other fields may be included in a valid ADIF record or not. Furthermore the exporter is allowed to include customized fields as long as they follow the specified formats. Thus, in view of this the importer has to spend careful considerations on how to map ADIF fields to the internally used log fields, how to deal with the mismatches and most importantly how to guarantee a correct country assignment if only a call should be provided in an import record.
The ADIF data format is specified in a design document which is available at:
http://www.hosenose.com/adif/adif.html
In TurboLog 4 we have applied the following philosophy:
•A round trip of export and import from TurboLog 4 must yield a 100% mapping of all log fields.
•Thus we have enabled our im-/export routines to include all log fields existing in TurboLog 4.
•We have implemented the official list of countrynumbers used by the ARRL and as recommended by ADIF in our export and import facilities. This assures unique country assignments in case of ambiguities.
•We undertake every reasonable effort to match foreign import data to TurboLog 4's 32 log fields to the best possible.
Aside from identical fields in TurboLog 4 and ADIF this approach results in the following rules for a foreign ADIF import:
•Non existing fields in an ADIF record yield empty fields in TurboLog 4.
•If countrynumbers are provided they will be used and converted into TurboLog 4's internal numbers by a cross reference table. In this case no user interaction will be required in resolving ambiguous calls.
•GRIDSQUARE data in ADIF will be mapped into TurboLog 4's LOCATOR field ( and vice versa).
•OPERATOR data in ADIF will be mapped into TurboLog 4's MY_NAME field ( and vice versa).
•The content of the ADIF field CNTY (US-County) will be added to TurboLog 4's QTH field.
•The content of the ADIF field CONTEST_ID will be added to TurboLog 4's COMMENT field.
•The content of the ADIF field CQZ ( CQ-Zone) will be added to TurboLog 4's USERKEY field as Z-nn.
•The content of the ADIF field ITUZ ( ITU-Zone) will be added to TurboLog 4's USERKEY field as I-nn.
•The content of the ADIF field TEN_TEN will be added to TurboLog 4's USERKEY field as T-nnnnn.
•The content of the ADIF field STATE ( US-State) will be added to TurboLog 4's USERKEY field as S-xy.
•The content of the ADIF field IOTA will be added to TurboLog 4's USERKEY field as CC-nnn.
The USERKEY definitions comply to the standard definitions as already used in TL3 and compiled in a table under the USERKEY topic.
Hint:
If the ADIF-exporter of the program from which you want to import into TurboLog 4 does not provide a data field which you would like to see in your log, e.g. POWER, OPERATOR, etc.... you can always edit the .ADI-file and include this field before you import the data. All you need is a simple text editor in order to extend the particular ADIF-record(s) and knowledge of the variable's name as defined in ADIF. Since each single record is terminated by an <EOR> you would typically run the following operation over the data records:
SEARCH: '<EOR>'
REPLACE by: ' <OPERATOR:5>Alwin<EOR>'
In this example every data record would be extended by the operator's name, Alwin, a string of 5 ASCII characters. The data would appear in TurboLog 4's MY_NAME field after the import.
Likewise:
SEARCH: '<EOR>'
REPLACE by: ' <OPERATOR:5>Alwin<TX_PWR:3>500<EOR>'
... would extend the records by POWER and MY_NAME in one step.
The Import Procedure
Please note the following urgent warning:
We strongly recommend to backup all files related to the intended import operation, i.e. the target logbook file before you start the import operations.
With this in mind the ADIF import is started from the File menu on TurboLog 4's main menu. The sub item Import has to be selected and clicked as shown below:
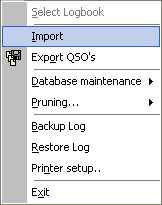
Figure 39: File Menu Import Item
This action will open the file dialogue box. Applying standard WINDOWS procedures you need to navigate to the directory where the file to be imported was saved. Make sure to select the correct file specification for this task. As indicated in the screenshot below the correct ADIF file extension is *.ADI. This is most important. In case the foreign file has a different extension you need to rename it to *.ADI before you start importing it.
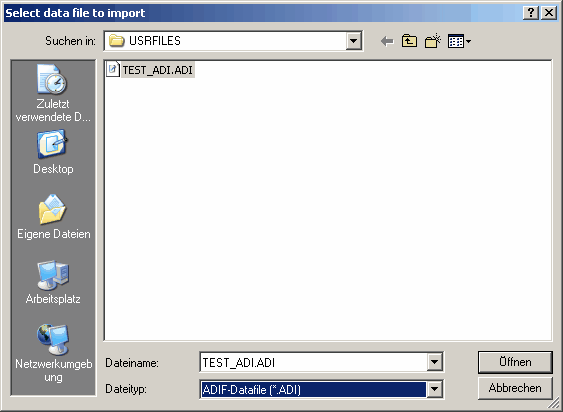
Figure 40: ADIF file select box
Click the Open button when you successfully navigated to the directory which contains your import files and after you are sure on the particular file you selected for import.
Next you are prompted by the following popup:
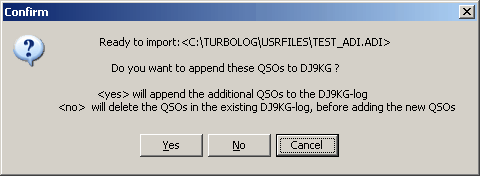
Figure 41: ADIF import dialogue for appending or overwriting data
You will normally select the YES button ( ...which will append the imported records to the existing log records, if for example you returned from an expedition or similar ... ).
The NO button, however, will delete all existing records before the new import is added.
Thus, we have arrived at a crucial spot. You have to decide on a very peculiar operation with serious consequences. If you would press the wrong button you may loose your existing log. Thus, for security reasons we have included a second prompt. This will allow you to reflect your intention over again before you decide. If you pressed YES in the first step you will be prompted as follows:
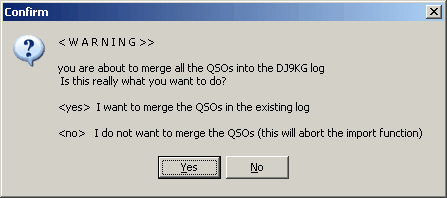
Figure 42: Security prompt for confirmation on YES
However, if you pressed NO in the first step the prompt will be:
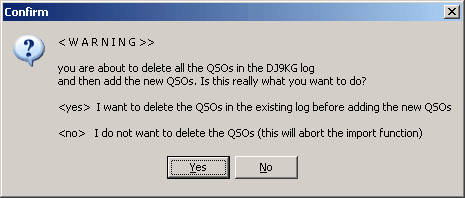
Figure 43: Security prompt for confirmation on NO
Please note:
If you confirmed your decision by YES on this prompt your existing log will be deleted and replaced by the import. Pressing NO will allow you to abort this operation for the last time before your existing log is deleted ... .
After you passed the prompts and decided to continue the import starts and the following information box with progress bar and file information will be displayed:
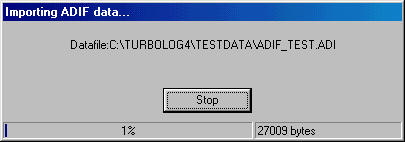
Figure 44: ADIF import progress bar
This operation will continue until all records of the import file have been processed and sorted in timely order. In case, however, the imported records do not contain the unique ARRL countrynumber ( in ADIF field DXCC ) the import will eventually stop if an odd or ambiguous call is detected by the import routine. In order to omit any false country assignments which would be extremely difficult to retrieve the user is prompted to give the correct answer of the country's origin. Thus, as a typical example, the following ambiguity may have to be resolved. This box is well known from the online logging operations:
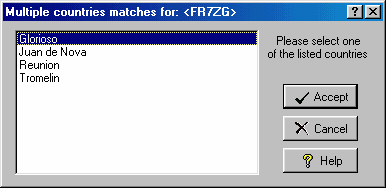
Figure 45: ADIF import prompt for multiple countries
How should the import routine know which one of the choices is the genuine country for the call FR7ZG? Resolving the ambiguities of a large log may thus become a tedious effort. Sorry, but there is no way around it ... if the exporter does not provide the unique countrynumber. Fortunately enough, you will have to run through this procedure only once.
After the import routine has processed all records it will automatically start rebuilding the indices. Finally, having performed these tasks the user is prompted for the result of the import operation by displaying the following results:
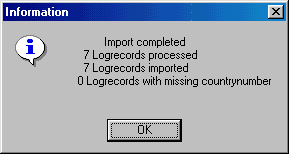
Figure 46: ADIF import summary
This concludes the ADIF import.
CLICKABLES:
| Left Key Click | Selects highlighted item. |
| Right Key Click | Pops up context menu while mouse over... |
BUTTONS:
| Accept | Accepts inputs and leaves frame. |
| Cancel | Cancels all changes and leaves frame. |
| Help | Opens (this) help window. |
| Yes/No/OK | Dialogue control. |
This topic was last edited on Monday, 03-Jul-2023, at 23:56