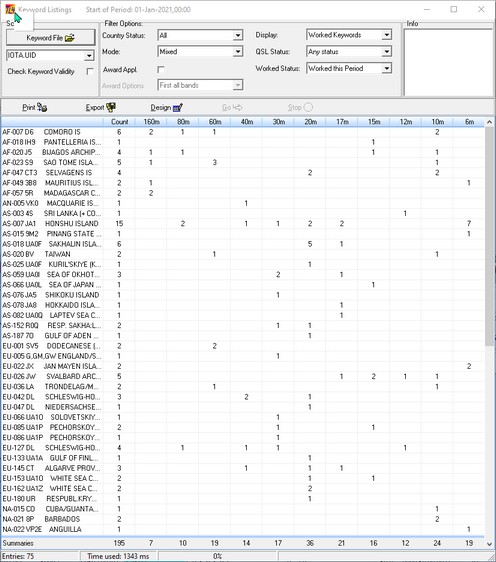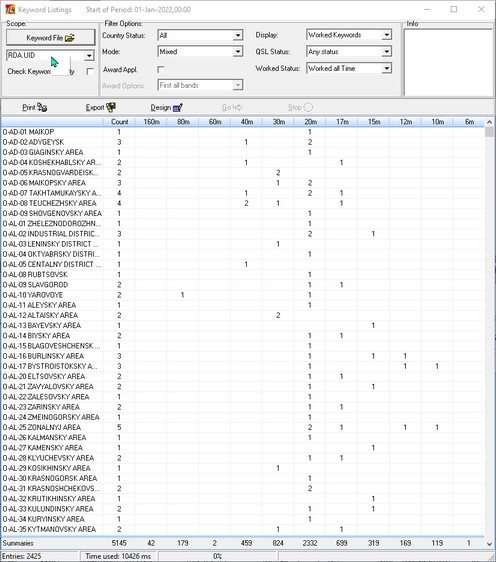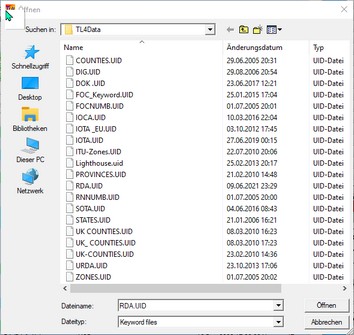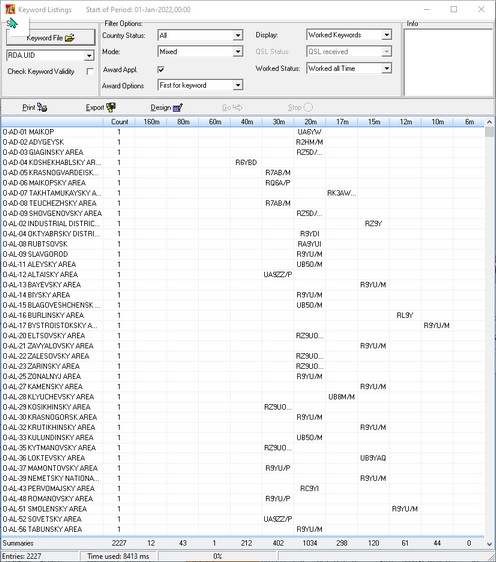The Keyword Listings allow you to search for Keywords on a selected mode, band(s) and time period. Keywords can be freely assigned to logged records by the user in order to flag the QSO for later retrieval for special awards or competitions of various kinds. There are certain rules to be followed in defining keyword files. More information is given in the paragraph on Userkey since this is the logging field designed for collecting all keywords in TurboLog 4.
One of the most important benefits of this facility is to track your achievements with respect to the IOTA awards. But there are other important competitions, such as collecting US-Counties, ZONES, WAS, RDA, WAB, DOK and the like. For ease of operation TurboLog 4 is equipped with some of the most popular keyword files, ready for instant use.
If the database query yields a match to the particular search conditions the keywords found will be displayed in a dedicated data listing. The results of this operation cannot just be brought to screen but printed or exported into different data formats.
The Keyword Listings facility is accessed via the Options --->Lists and Reports menu and selecting the sub menu item of this very name. This action will result in displaying the following default screen:



The default parameters for this IOTA example display were chosen as to yield a fast response even on a slow machine. Starting from this screen you can now create your search query of interest by selecting the particular items from the drop down boxes. After you clicked the Go button the computation will be started. Depending on the complexity of the query, size of your log and clock rate of your machine this may take up to 10 seconds of time before the results show up. The time used is displayed on the status bar of the frame. The bottom line of the display shows summarizing counts for the number of keyword entries found and the time consumption.
The next example shows a listing example for the Russian Districts Award (RDA). In this case the status Worked all Time was selected. There are 2425 entries in this listing and a total
computing time of 10426ms was used on an 8-cernel CPU:
Please note:
Russian stations quite often work from district boundaries of several districts at the same time. Thus, several RDA-keywords would need to be logged in just one QSO record. This is no problem for TurboLog 4. The different RDAs can be entered comma separated in the Userkey field of just one QSO record.
The following items are available for queries:
Scope:
Keyword File:
The user can select the keyword file of interest from a file select box. The box shows all available keyword files in the ...\TL4DATA directory with file designator UID, either provided by TurboLog Communications or user defined:
For the time being the start-up default is set on IOTA.UID. However, the last keyword definition file in use will be remembered for the next start of the keyword listings facility.
Check Keyword Validity:
Check this item before starting a survey in order to check all typed Keywords in the Userkey field of your logbook for typos and other irregularities.
Filter Options:
Country Status:
The drop down box offers the following choices with respect to the country's DXCC status:
| Current | = List of the current DXCCentries. |
| Deleted | = List of the deleted entries. |
| DXCC | = List of current plus deleted entries. |
| Non DXCC | = List of non DXCCentries. |
| All | = List of all fore standing categories. |
The number of keywords found with assignment to these countries and with respect to these categories will be displayed in the frame's status bar. The default is set to All.
Mode:
You can select the modes from this drop down box which you earlier defined in the DXCC menu. In addition to these modes there is a choice for Mixed ... the default ... which will bring up all keywords regardless of any particular mode.
Display:
This drop down box allows you to control the number of rows in the listing that contain the keywords of interest. You can select from the following choices:
All Keywords:
Regardless whether there is information for a particular keyword or not the complete list of keywords will always be displayed.
Worked Keywords:
The display will only contain those keywords which contain information with respect to the other filter options selected.
Not Worked Keywords:
This option displays only those keywords from the list which were not worked before. The grid will be empty, of course.
Worked all Bands:
Only keywords which have been worked on all of the displayed bands will show up on the list.
The default is on Worked Keywords.
QSL Status:
This drop down box offers the following choices:
| Any | ( ... this is the default ) |
| QSL sent | ( ... you have printed/sent a QSL ) |
| QSL received | ( ... you received a QSL even if you might not have sent one.) |
| QSL sent and not received | ( ... you have sent your QSL but did not receive a QSL for the logged QSO ) |
| QSL accepted | ( ... by DXCC desk. ) |
The rationale behind each item is explained in the bracketed text.
Worked Status:
This drop down box allows you to further specify your query with respect to the time period which was defined in the DXCC menu. For ease of operation the start of period is displayed in the top banner line of the frame.
Worked this period:
Selects anything later than the period specified. This is the default.
Worked previous period:
Selects anything before the period specified.
Worked all time:
Selects anything regardless of the period specified.
New this period:
Selects anything new with respect to band and mode, etc. from later than the period specified.
Please note:
The user can select from Display, QSL Status and Worked Status a total of 80 combinations of queries. Among those are a couple of meaningless, for example 'Not Worked' and 'QSL received' and ... . Please always make sure you are composing a meaningful query task. Garbage in will just yield garbage out. There is not much use blocking the very many combinations against each other.
Award Applications:
Ticking this check box will allow you to list calls fulfilling the filter conditions ... set as described above... instead of displaying simple counts. Thus, this facility can be used to prepare award applications, e.g. for the IOTA-Award, WAS, WAZ, DOK etc..
In accordance with typical award conditions there are two subsequent options available if the check box is ticked:
First for Keyword:
This option will only display one call per entry line. The call on display is the very first record assigned to the referenced keyword in timely order. Later records in the log with the same keyword assignment are ignored. This is the typical requirement for an application for the IOTA award.
First all bands:
This option will yield a display of calls matching the First for Keyword condition on every single band.
The following is a typical example of a First for Keyword listing:
Since most award applications require contacts to be confirmed the QSL Status is on QSL received by default for these operations. However, all Filter options can be selected as to fulfill other purposes a user may have.
Needless to mention that this kind of flexible award survey can be applied to all the other Keyword Definition files as well. Besides the ready-to-use examples in the TurboLog 4 package the user can define keyword regimes on his own as long as the necessary boundary conditions are respected.
Info
This frame displays useful information, e.g. "Keywords found: 8753" while the keyword checking is in progress.
Radio Buttons
The following radio buttons are available:
Go:
Clicking the Go button or pressing ALT+G will start processing the selected query. The button will remain inactive (=grey) as long as the query parameters are left unchanged.
The ongoing operation can be aborted by clicking the Stop button.
Print:
Clicking the Print button or pressing ALT+P will convey all grid data to the print routines. Before rendering the displayed data and graphics as a report the user can control its layout by means of the Print Preview facility. Before the Print Preview screen opens, however, the printer setup is called in order to allow you to select a printer, page size, page orientation and the like. In view of the total width the page default is set to "portrait" for the print.
Export:
Clicking the Export button or pressing ALT+E will start the Print Preview facility which contains a special menu item for export control. Before the Print Preview screen opens, however, the printer setup is called in order to allow you to select a printer, page size, page orientation and the like. For the time being TurboLog 4 offers export to:
Text file export ( ASCII )
EXCEL
HTML
Please note:
In order to receive a meaningful output on export operations the header of the print preview template must be as simple as possible. Weird results may be obtained on EXCEL exports in particular due to multiple rows of header information. Thus, EXCEL exports should only be started from the Export Buttons in TurboLog 4's data grid screens (... as this one). This assures automatically loading a special export template into the Preview Page.
If you export in EXCEL-CSV format ( Comma Separated Variables ) the default separator will be a " ; " . This is no bias for further processing since you can always change the separator if you open the file to be imported by means of the OPEN FILE menu item in EXCEL.
Design:
This button allows you to create customized print outputs of virtually any format. However, this facility is for the more experienced user only.
Active Commands:
HOTKEYS:
| ALT+P | Start printing. |
| ALT+E | Start exporting. |
| ALT+G | Go! Start search/computation. |
| Stop | Abort current operation |
BUTTONS:
Export
Design
Go
Stop
CLICKABLES and HOTSPOTS:
| Clicking arrow in country header | Sort in reversed alphabetical order. |
| Drag separator of band columns | Arrange width of columns. |
This topic was last edited on Thursday, 12-Dec-2024, at 13:30