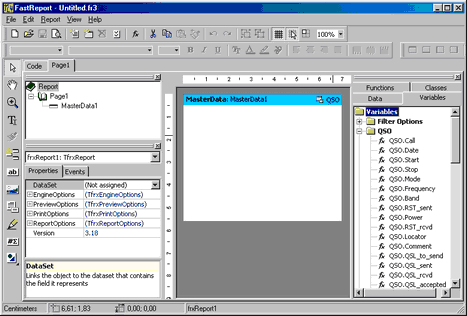This window is hosting a most versatile and powerful design tool which is based on the FastReport tool package. This package is described in great details in a separate manual of about 140 pages which is available at http://www.fast-report.com. The tool is down stripped, configured and embedded in TurboLog 4 for various printing purposes. In this paragraph we restrict our description to those features that are exploited for label printing in order to enable the user to customize and design labels on his own. A comprehensive tutorial is necessarily far beyond the scope of this paragraph.
The designer window buries a wonderland of powerful facilities for designing the types of labels you may have dreamt of for a long time. You can design labels of virtually any size and layout, design your customized formats for direct printing on your private QSL card, edit labels with contents from any of the logging fields available in TurboLog 4 and render text and content with colors, fonts, icons, pictures, word art, colored backgrounds, frames and styles of almost any kind. This will be demonstrated below.
The QSL Label Designer ( QLD ) is entered by the Edit Label button of the QSL Label Factory frame. Depending on whether the user has selected a predefined label for editing or has decided to create a new label from the scratch the QLD-window will either show the label's content or an empty label area. Examples of complete label designs are outlined in the paragraph on Standard Labels. In order to better demonstrate the design procedure we start with an empty ( new ) label. It will be embedded in the design environment as shown in the following screen shot:
The QLD-window is centered on the label area which is surrounded by a box of functions and parameters to the right, boxes housing the object inspector and design structure tree to the left and toolbars to the outmost left and at the upper area of the screen.
First steps:
The first action will be to expand the structured tree which contains all logging field variables by clicking the tab sheet Variables. The section Filter Options contains the parameters used for selecting the log records for QSL printing on the QSL Operations page. They are of little interest here. Thus, this branch of the tree can be collapsed in order to gain space for the important parameters. This yields the view of the box as shown above. Since all variables originate from the data table QSO they are denoted: QSO.Call, QSO.Date, etc. The variables are logical placeholders for the contents of the Call, Date, ..., etc field.
In the next step a variable can be selected and pulled into the label area by Drag & Drop action of the mouse. As soon as you dropped the variable into the label area you will notice:
•The upper tool bars are becoming active,
•The dragged field is marked Memo1 on the label structure tree,
•The context sensitive object inspector expands and
•The dropped variable remains selected, ready for all kinds of editing actions which can be performed by means of the tools arranged on the tool bars. All tools are equipped with tool tips which will pop up on mouse over. You should get acquainted to the features that they offer. The most important tools are described further down.
Using the mouse the dropped variable can be positioned precisely at the right spot. Clicking into an empty area of the label will remove the select frame surrounding the dropped field variable. This temporary fixes the variable as and where it is.
All necessary variables can be dragged into the label ... one by one .... and arranged on the label area according to the user's design plan.
Next, the user will probably want to insert text into the label area. This can easily be performed by clicking the text object  on the right tool bar. The text object now can be placed on the label again by Drag & Drop action. Double clicking on the text object will open a memo field for editing the text field. Text can also be added to the left or right of any variable in its field. The variable, however, must not be altered. The following is a pure text field, for example:
on the right tool bar. The text object now can be placed on the label again by Drag & Drop action. Double clicking on the text object will open a memo field for editing the text field. Text can also be added to the left or right of any variable in its field. The variable, however, must not be altered. The following is a pure text field, for example:
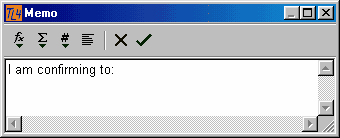
Figure 376: Memo Prompt
After you finished editing simply click the green check mark in order to save the text as ( ...in this case...) Memo2 and to close the frame. Clicking the red X will close the frame without saving anything. The edited text field now appears on the label. It is still selected and can thus be moved by the mouse into a proper position. The borders of the field need to be adjusted in such a way as to allow all text to become visible in the field.
Later editing of an existing field ( text, variable, picture, ... ) can either be carried out by double clicking the particular text or by clicking the associated MemoY or PictureX item on the branch of the label's structure tree ( see upper part of next screen shot ).
If the text does not fit into the field it may be wrapped by the printer. In most cases this will be an unwanted feature. Thus, in order to prevent word wrapping you step into the object inspector ( MemoView ) at the left side of the screen, scroll to the bottom of the list and uncheck the property item WordWrap as to become false. This has been done for the field Memo2 as shown in the following example:
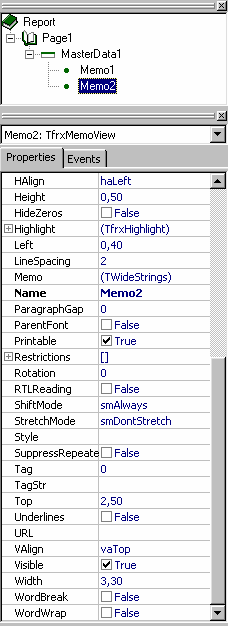
Figure 377: Object Inspector
As can be seen there are many more properties that can be adjusted. We will restrict ourselves, however, to the main issues and just want to provide an impression of what else could be done...
Please note:
You have now prevented word wrapping for the Memo2 field only. This procedure has to be applied to all endangered fields on the label. Fortunately it can be applied in case of trouble only. Even on a complex label design the particular memo field can easily be selected from the design structure tree and altered in all aspects.
Design and Editing Tools:
A large number of refinement tools can be applied to the fields on the label. The following describes some of the most valuable tools:
Font Settings:

Figure 378: Designer Font Settings
This section of the top tool bar shows from left to right:
▪Selected true type font ( shown here: Arial ); there are about 80 fonts available.
▪Font size ( shown here: 10 pixels )
▪Bold
▪Italic
▪Underlined
▪Opens font types select box
▪Font color ( full range available )
▪Highlighter, conditionally controlled ( see Hints below...)
▪Font rotation ( 45°, 90°, 180°, 270°, ... )
Text alignment:
The following tools are available for text alignment in the fields ( from left to right ):

Figure 379: Text Alignment Tools
▪Align text left
▪Align text center
▪Align text right
▪Justify text
▪Align text top
▪Align text middle
▪Align text bottom
Frame Tools:
The following tools are available for frame operations ( from left to right ):

Figure 380: Frame Tools
▪Top line
▪Bottom line
▪Left line
▪Right line
▪All frame lines
▪No frame
▪Shadow
▪Background color
▪Frame color
▪Frame style:
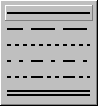
Figure 381: Frame Styles
▪Frame width
Miscellaneous Tools:
A number of special tools is available on the left side tool bar in order to facilitate label design and to create special effects:
 Draw:
Draw:
Clicking this icon opens a tool box for drawing a variety of geometric forms and frames. The user can select the following items:
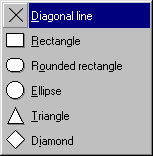
Figure 382: Draw Tools
These geometric forms are well suited for special effects on a customized label.
![]() Line draw:
Line draw:
Clicking this icon allows you to draw straight line segments by means of the mouse.
![]() Insert Picture:
Insert Picture:
Clicking this icon will open a box which allows you to import any picture or icon, e.g. the TurboLog 4 icon which we have demonstrated by means of the Standard Labels. Properties of icons ( file spec: *.ico ), bitmap files ( file spec: *.bmp ) or small pictures of various other formats can be controlled by the High Quality property in the object inspector. If, in particular, icons should become too large after import, this is the spot to go to.
![]() Text Object:
Text Object:
As already mentioned above this is the preferred entry icon for inserting text objects on your label.
Special hints and best practices:
Formatting the time related variables:
The internal time representation in TurboLog 4 is hh:mm:ss . The variables QSO.Start and QSO.Stop will appear in this format on the label unless reformatted. The samples shown in the paragraph on the Standard Labels were all reformatted. Thus, if you want to render time in hh:mm format you need to carry out the following steps ... if you design a new label from the scratch:
1.Drag & Drop the particular variable on the label and keep it selected.
2.Select the item:  from the box containing the object inspector.
from the box containing the object inspector.
3.Click the extension indicator ... on the right side in order to open the following box:
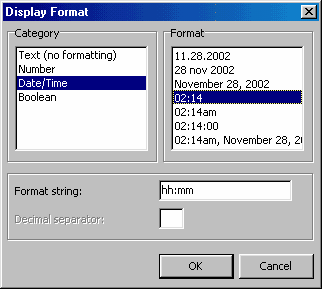
Figure 383: Format Box
4.Select the items as highlighted and click the OK button in order to confirm formatting. Click the Cancel button in order to leave the frame without applying the formatting action.
Likewise you could reformat QSO.Date to one of the choices above. Be aware, however, of the required space on the label. Furthermore, you can even create a new date format such as: dd-mmm-yyyy or yyyy/dd/mmm, etc. ... as long as you stick to the WINDOWS conventions. Just enter the new string template into the Format string field and let it become effective.
Positioning aids:
In case you have troubles with precise positioning and aligning of the fields on the label you can draw lines in order to assist you. An example for these positioning aids is displayed in the paragraph on Standard Labels by means of the second label design:
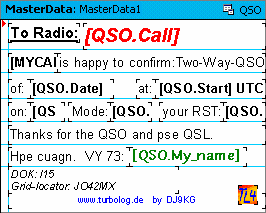
Figure 384: Label with Positioning Aids
The sky blue lines will not be printed. If you get near to a line while dragging a field by mouse action the field will be attracted by the closest line and locked on it. The lines can be dragged off the top or left side rulers surrounding the label design area and positioned at the user's desire. Likewise they can be dragged off the label area back home where they came from if the user wanted to get rid of them.
The conditional Highlighter:
This is a very interesting tool since it allows to control rendering of print features based on the content of the variable in the selected field. Clicking the ![]() -icon on the upper toolbar will surface the following dialogue box:
-icon on the upper toolbar will surface the following dialogue box:
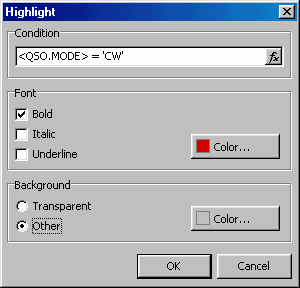
Figure 385: The Highlighter Tool
The screenshot demonstrates the entries which are necessary to print the mode field in bold red letters on a light grey background if the mode was CW only. All other modes would be printed according to the definitions which are selected for the mode field on the label. Thus, the highlighter tool is well suited to stimulate the designer's phantasy towards very creative results.
After you have checked the proper items and made the desired entries please click the OK button in order to activate the highlighter feature on the distinct field. Click the Cancel button in order to leave the frame without applying any action.
Creating a table on the label:
Many users like to confirm QSO data placed in a table. The third example in the paragraph on the Standard Labels shows a design of this kind. The trick with this design is simply the merging of the fields involved after the full frame lines ![]() tool has been applied to every single field ( text and variables ). The edges of the frames are positioned in a converging manner after the "header"-text field and the assigned variable field were equalized in size. Synthesizing the fields to a table is quite easy since lines approaching will eventually attract each other, lock on and merge perfectly.
tool has been applied to every single field ( text and variables ). The edges of the frames are positioned in a converging manner after the "header"-text field and the assigned variable field were equalized in size. Synthesizing the fields to a table is quite easy since lines approaching will eventually attract each other, lock on and merge perfectly.
Label specific printer control:
As outlined in the paragraph on Print Preview the printer dialogue shows up for various good reasons. If you do not change between printers nor work on page layouts or other changes you may find these dialogues needless ... the least. Here is what you can do about it:
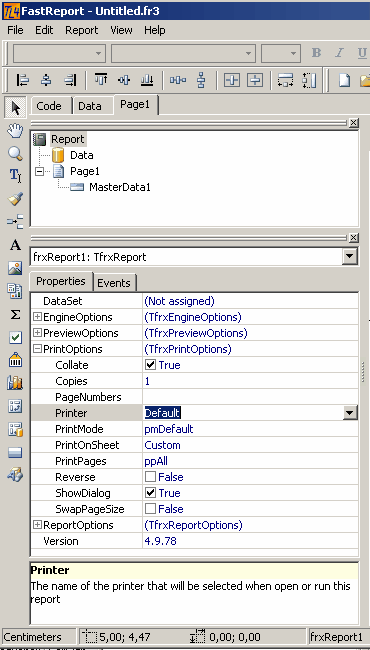
Figure 386: Label Specific Printer Control
Select the root node Report in the object inspector frame. Next, open the Print Options branch. Clicking the item Printer will pop up the arrow-down-button to the right as indicated in the screen shot above. Clicking this button will open the following drop down box:
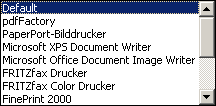
Figure 387: Default Printer Selection
All available printer devices on your machine will be shown and you can select the printer you want to attach to the label under design. The option Default will assign the standard printer selected in WINDOWS. This is the recommended choice!
Finally, you can uncheck the ShowDialog item. This will result in no dialogue pop ups during your print job for this particular label.
Active Commands:
BUTTONS:
Cancel
OK
CLICKABLES and HOTSPOTS:
| Drag lines off the top or left side rulers | ....as positioning aids. |
| Double clicking | ....select field for editing. |
| Drag & Drop | ....Variables into label area. |
| Tool tips | ....popping up on mouse over. |
| X | ....quit editing frame without saving changes. |
This topic was last edited on Thursday, 12-Dec-2024, at 13:30