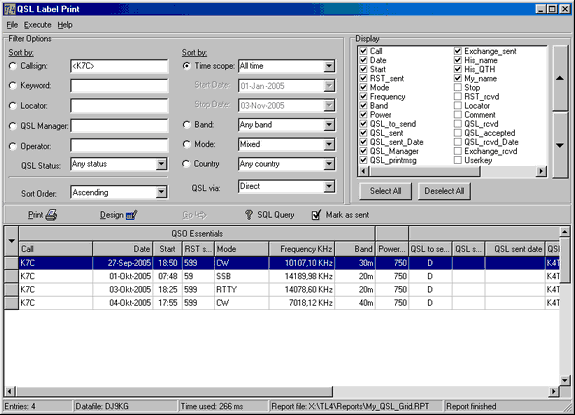The section QSL Operations comprehends the following topics:
The section deals with
•Printing QSL labels with data from a single QSO
•Direct printing on QSL cards and
•Printing multi QSL labels containing data from multiple QSOs.
All QSL operations are controlled by one centralized screen window. This window is derived ( in terms of software design: inherited ) from the Logbook Listings frame. This approach makes all the sophisticated data base queries available for selecting very distinct QSO records for which QSL labels are to be printed. Specific controls and sub menus were added in order to facilitate the various QSL label printing operations such as adapting to label sheets, designing labels, marking as sent, etc... .
The QSL operations control window can be accessed from the Options Menu or likewise by pressing the Ctrl+Q hot key from anywhere in TurboLog 4. This will surface the following window:
The example shows QSOs with K7C being selected for QSL printing and which were marked to be sent Direct.
Referring to all the features and controls that were inherited from the Logbook Listings page the following features were added for the specifics of QSL operations:
Filter Options:
QSL via:
This drop down menu allows to select the following items:
| All | ( regardless of content in QSL to send field ) |
| Any marked | ( Y in QSL to send field ) |
| Bureau | ( B in QSL to send field ) |
| Direct | ( D in QSL to send field ) |
| Any sent | ( Y in QSL_sent field; for checking purposes after printing and marking ) |
| LoTW | ( L in QSL_sent field ) |
| OQSL | ( O in QSL_sent field ) |
These options are simply "AND" connected to the query set up by the entries from the other filter and control menus.
Please note:
The QSL via menu is available only if the QSL Status menu is set to its default item Any Status. Vice versa: The QSL Status menu will be available only if the QSL via menu is on the All item. This is necessary in order to omit conflicts and/or identical query items from separate menus.
Controls by Radio buttons:
The following radio buttons are available:
Go:
Clicking the Go button or pressing ALT+G will start processing the selected query. The button will remain inactive (=grey) as long as the query parameters are left unchanged. The selected QSOs for which you want to print labels will be displayed on the data grid. If you find your selection being correct and adequate you are ready to continue with the label printing preparations.
Please note:
There is no sub-selecting by means of the highlight bar in order to choose records from the data grid for label printing. Labels will always be printed for the whole set of selected records on the grid.
Design:
Behind this button lies the wonderland of powerful facilities for designing the types of labels you may have dreamt of for long time. You can incorporate label sheets of virtually any size and layout, design your customized format for direct printing on your private QSL card, edit labels with contents from any of the logging fields available in TurboLog 4 and render text and content with colors, fonts, icons, pictures, backgrounds, frames and styles of almost any kind. Pressing the Design button will open the QSL Label Factory window from which the QSL Label designer can be started. Both facilities are described in separate paragraphs under these titles.
Mark as Sent:
After you have completed printing labels for the selected QSOs you should mark all records for QSL sent. Pressing the Mark as Sent button or ALT+M will place a Y into the QSL_sent fields of all log records selected. In addition to this the date of the print operation will automatically be recorded in the QSL_sent_date fields of the particular log records. This allows you to check turn around times for QSL entries.
Print:
Clicking the Print button or pressing ALT+P will convey all grid data to the label printing routines and the QSL Label Factory window opens.
In most cases, i.e. if you do not want to edit the labels on the menu, you will just need to perform the following actions on this window:
➢Select your preferred type of label which is fixed to the label sheet it is adapted to and watch the fancy online preview facility for the layout of the sheet,
➢Select the label position from which you want the printing to be started and check it with the preview facility,
➢Click the Print button on the QSL Label Factory window again in order to leave it for the standard printer dialogue in order to finally arrive at the Print Preview page.
The Pint Preview page will show you exactly how your labels will be rendered on the label sheet. Print out examples are given in the paragraph on the standard labels provided by TurboLog 4.
Please note:
Before you start your first print on a label sheet we strongly recommend to run a test on a normal sheet of paper. Besides all precautions: You never know...
In case of problems you will need to dig deeper into the QSL Label Factory.
Active Commands:
KEYS/HOTKEYS:
| ALT+P | Start printing. |
| ALT+G | Go! Start search/computation. |
| Ctrl+Q | Globally: Open QSL facility. |
| Ctrl+L | Locally: Load report parameter file. |
| Ctrl+N | New: Resets Report file to factory defaults. |
| Ctrl+S | Saves report parameter file. |
| Return/Enter | Navigate through input fields; enable selected stack data. |
| Ctrl+CursorDown | Opens the input stack. |
| Ctrl+Return | ... with cursor on the field opens SQL edit box. |
BUTTONS:
Go
| Select All | Selects all available log fields for listing. |
| Deselect All | De-selects all available log fields for listing. |
CLICKABLES and HOTSPOTS:
| Drag separator of grid columns | Arrange width of columns. |
| Double clicking into SQL field area | ... opens SQL edit box. |
This topic was last edited on Thursday, 12-Dec-2024, at 13:30